6.7. Controlling Content Visibility¶
As a member of the course team, you must carefully control which content is visible to learners and when.
You control content visibility through these features in Studio.
These features work together to control content visibility for learners.
6.7.1. Release Dates¶
You specify release dates and times for the sections and subsections in an instructor-paced course. By defining release dates, you ensure that content is available to learners on a planned schedule, without requiring manual intervention while the course is running.
Note
Self-paced courses do not have release dates for sections and subsections. For more information about instructor-paced and self-paced courses, see Setting Course Pacing.
By default, a subsection inherits the release date and time of the section it is in. You can change the release date of the subsection to another date.
Published units are not visible to learners until the scheduled release date and time. When the section and subsection have different release schedules, published units are not visible until both dates have passed.
Prior to release, content is visible to course team members by previewing the course or viewing the live course as staff.
Note
The release times that you set, and the times that learners see, are in Coordinated Universal Time (UTC). You might want to verify that you have specified the times that you intend by using a time zone converter such as Time and Date Time Zone Converter
For more information about setting release dates in an instructor-paced course, see the following topics.
6.7.2. Unit Publishing Status¶
You publish units to make them visible to learners. In both instructor-paced and self-paced courses, units must be published to be visible to learners. Learners see the last published version of a unit if the section and subsection it is in are released.
Learners do not see units that have never been published, and they do not see unpublished changes to units or components within units. Therefore, you can make changes to units in released subsections without disrupting the learner experience.
For more information, see Unit Publishing Statuses.
You can publish all changes in a section or subsection at once, or publish changes to individual units. For more information about publishing units, see the following topics.
6.7.4. Content Groups¶
If you have cohorts enabled in your course, you can use content groups to designate particular components in your course as visible only to specific groups of learners.
For details, see Content Groups and Creating Cohort-Specific Course Content.
6.7.5. Configuring Prerequisite Course Subsections¶
You can hide subsections of your course until learners complete other, prerequisite subsections. If a subsection has a prerequisite, it is not visible in the course navigation unless a learner has earned a minimum score in the prerequisite subsection.
6.7.5.1. Enable Subsection Prerequisites¶
To enable prerequisite subsections in a course, follow these steps.
- From the Settings menu, select Advanced Settings.
- In the Enable Subsection Prerequisites field, enter
true. - Select Save Changes.
6.7.5.2. Create a Prerequisite Subsection¶
To prevent learners from seeing a subsection of your course until they have earned a minimum score in a prerequisite subsection, follow these steps.
Note
Make sure that you configure subsection prerequisites in the order that you intend for learners to encounter them in the course content. The prerequisite configuration controls do not prevent you from creating a circular chain of prerequisites that will permanently hide them from learners.
Enable subsection prerequisites for your course. For more information, see Enable Subsection Prerequisites.
Select the Configure icon for the subsection that must be completed first. This is the prerequisite subsection.
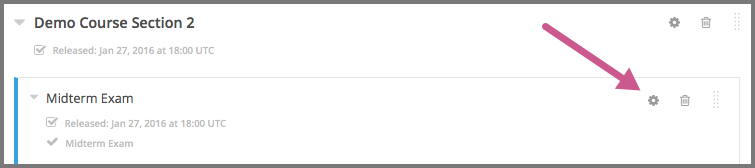
Select the Access tab.
Select Use as a Prerequisite > Make this subsection available as a prerequisite to other content.
Select Save.
Select the Configure icon for the subsection that will be hidden until the prerequisite is met.
Select the Access tab.
In the Limit Access > Prerequisite menu, select the name of the subsection you want to specify as the prerequisite.
Enter the percent of the total score that learners must earn in the Minimum Score field. A learner’s score for all problems in the prerequisite subsection must be equal to or greater than this percentage in order to satisfy the prerequisite and display the current subsection.
For example, if the prerequisite subsection includes four problems and each problem is worth the same number of points, set the Minimum Score to
75to require at least three correct answers.Select Save.
In the course outline, if a subsection has a prerequisite, the prerequisite name appears under the subsection name.