9.2. 공지사항 및 학습 자료 추가하기¶
Studio에서 공지사항 및 학습 자료를 추가할 수 있다. 학습자는 홈 탭에서 공지사항 및 학습 자료를 볼 수 있다.
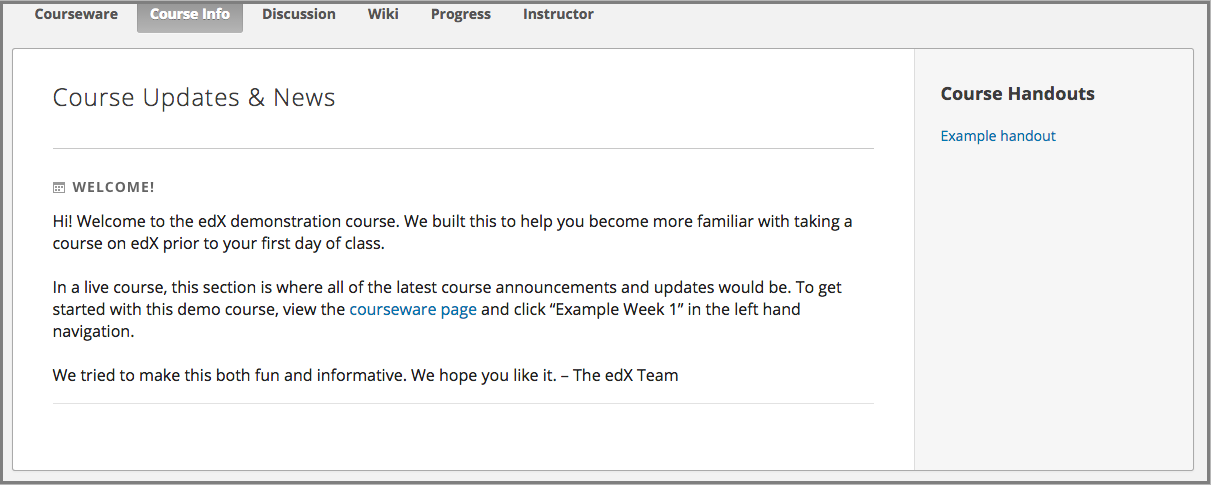
9.2.1. 공지사항 추가하기¶
학습자에게 시험, 강좌 일정 변경 등을 알리기 위해 공지사항을 추가할 수 있다. 공지사항을 올리자마자 학습자는 이를 조회할 수 있다.
각 공지사항엔 날짜가 반드시 있어야 한다. 학습 관리 시스템에서 공지사항은 홈 화면에 날짜에 따라 역 시간순 (가장 최신이 맨 위에 온다)으로 표기된다.
공지사항을 추가하려면.
콘텐츠 메뉴에서 공지사항 을 선택한다.
새 공지사항 을 클릭한다.
텍스트 편집기에 내용을 입력한다.
- HTML 태그 형식을 사용해 공지사항에 대한 텍스트를 입력한다. 현재 비쥬얼 편집기 는 제공되지 않는다.
HTML로 직접작성이 어렵다면 아래의 방법을 따르면 좋다. (https://html-online.com/editor/ 접속하여 에디터 내에서 내용 작성 -> 소스버튼 클릭 -> 소스 복사해서 공지사항에 붙여넣기)
주석
외부에서 텍스트를 복사하여 텍스트 편집기에 붙여넣기를 한다면 반드시 검토를 해야 한다. 일부 어플리케이션은 자동으로 따옴표나 ’를 바꾸기 때문에 다시 한번 확인이 필요하다.
- 공지사항의 날짜를 입력해야 한다. 기본 설정으로 금일 날짜가 입력되지만, 달력 도구를 이용하거나 다른 날짜를 입력해서 바꿀 수 있다. 또한 날짜는 정리와 확인의 목적만을 위해 사용된다.
게시하기 를 클릭한다. 즉시 홈 화면에 반영된다.
9.2.2. 학습 자료 추가하기¶
“파일 업로드” 메뉴를 통해 업로드 한 파일을 학습 자료로 지정할 수 있다. 학습자는 홈 화면에서 각 학습 자료에 대한 링크를 볼 수 있다.
학습 자료를 지정하기 전에 강좌에 강좌에 파일 추가하기 하고 Studio URL을 복사해야 한다. Studio 파일 업로드 페이지를 새 탭으로 열면 작업이 더욱 수월해진다.
학습 자료를 지정하기 위해.
콘텐츠 메뉴에서 공지사항 을 선택한다.
화면 오른쪽의 학습 자료 에서, 편집 을 클릭한다.
열리는 편집기에서 HTML 형식을 사용해 기존에 업로드한 파일에 대한 링크를 다음 예제와 같이 추가한다.
<p><a href="/static/Syllabus_Fall2016.pdf" target="_blank">Syllabus</a></p> <p><a href="/static/Glossary_v3.pdf" target="_blank">Glossary</a></p>
저장 을 클릭한다.