8.18. 구글 드라이브 파일 도구¶
주석
K-MOOC은 이 도구에 대해 전체 지원을 제공한다.
이 장에서는 강좌에 문서, 스프레드시트 및 이미지 등의 구글 드라이브 파일을 포함하는 방법을 설명한다.
외부 사이트의 콘텐츠를 강좌에 사용하기 전에 반드시 장애가 있는 학습자에게 제공할 수 있는지 확인해야 한다. 자세한 사항은 강좌 제작자를 위한 접근성 가이드 를 참고하면 된다.
또한 강좌 내용에 구글 캘린더 도구 를 사용할 수 있다. 더 자세한 내용은 구글 캘린더 도구 를 참조하도록 한다.
주석
구글은 일부 지역 및 국가에서 사용이 불가능하다. 만약 학습자의 지역에서 구글을 사용할 수 없다면 구글 드라이브 파일이나 구글 캘린더 자리에 “이미지 사용 불가” 메시지가 나올 수도 있다. K-MOOC은 이런 지역의 학습자를 위해 대체 방안을 마련할 것을 강력하게 권고한다.
8.18.1. 개관¶
학습자 강좌 내용에서 파일을 볼 수 있도록 강좌에 구글 드라이브 파일을 포함할 수 있다. 예를 들어, 학습자와 구글 스프레드시트를 공유할 수 있다.

다음과 같은 유형의 구글 드라이브 파일을 포함할 수 있다.
- 구글 문서 도구 (텍스트 문서)
- 구글 그림 (이미지)
- 구글 양식 (양식 또는 설문 조사)
- 구글 슬라이드 (프레젠테이션)
- 구글 시트 (스프레드시트)
8.18.2. 강좌에 구글 드라이브 파일 포함하기¶
강좌에 구글 드라이브 파일을 포함하려면 다음 3 단계가 있다: 구글 드라이브 가져올 파일 소스 코드.
8.18.2.1. 구글 드라이브 파일 도구 설정하기¶
강좌에 구글 드라이브 파일을 추가하기 전에 반드시 Studio나 OLX에서 구글 드라이브 도구를 설정해야 한다.
Studio에서 구글 드라이브 도구를 설정하기 위해 "google-document" 키를 고급 설정 페이지의 고급 모듈 목록 에 추가해야 한다. 자세한 사항은 추가 연습문제 및 도구 설정 를 참고하면 된다.
Alternatively, you can use OLX to enable the Google Drive tool.
8.18.2.1.1. OLX에서 구글 드라이브 파일 활용하기¶
강좌에서 구글 드라이브 파일을 활용하려면, 강좌 구조를 정의하는 XML 파일을 편집할 수 있다. 당신은 course (강좌) 요소의 advanced-modules (고급 모듈) 속성을 찾아서, 그곳에 문자열 google-document 를 추가한다.
예를 들어, 다음 XML 코드는 강좌에서 구글 드라이브 파일을 활용할 수 있게 한다. 또한 구글 캘린더를 활용할 수 있게 한다.
<course advanced_modules="["google-document",
"google-calendar"]" display_name="Sample Course"
start="2014-01-01T00:00:00Z">
...
</course>
더 자세한 사항은 OLX Course Building Blocks 를 참고하면 된다.
8.18.2.2. 구글 드라이브 파일 게시하기 및 포함된 소스 코드 얻기¶
구글 드라이브 파일을 강좌에 추가하기 전에, 웹에 그 파일을 먼저 게시해야 하고 파일에 대한 소스 코드를 얻어야 한다.
중요
이 주제에 설명된 작업은 제 3 자 소프트웨어의 사용에 의존한다. 이 소프트웨어는 소유자에 의해 변경될 수 있기 때문에, 여기에 제공된 단계들은 지침일 뿐이며, 정확한 절차를 위한 것이 아니다.
구글 드라이브 파일을 연다.
파일 메뉴에서 웹에 게시하기 를 선택한다.
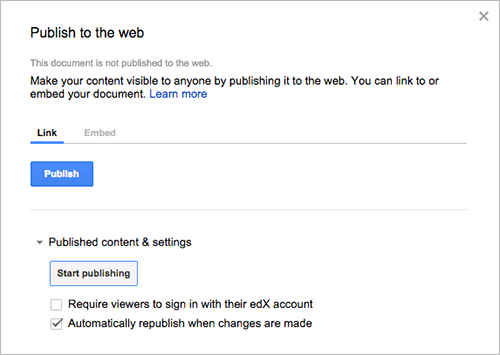
게시 를 클릭한 다음, 동작을 확인하려면 확인 을 선택한다.
소스 탭을 클릭한다
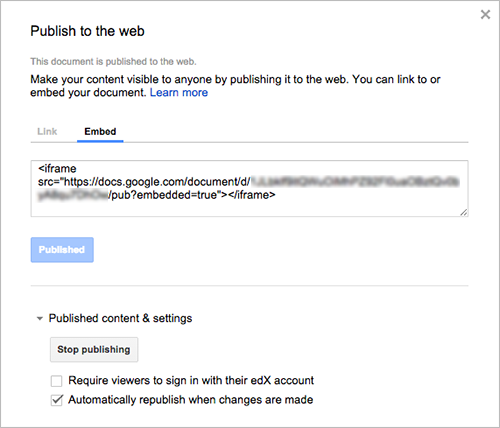
소스 입력 필드에
<iframe>태그를 포함한 전체 문자열을 복사한다.주석
구글 이미지는
<iframe>태그가 없다. 이미지를 포함하려면, 완전한img태그를 복사하도록 한다.이 문자열을 사용하여 구글 드라이브 파일 구성 요소를 설정할 수 있다.
8.18.2.3. 구글 드라이브 파일을 강좌에 추가하기¶
강좌 내용에 구글 드라이브 파일을 추가 하려면, Studio에서 고급 구성요소를 만들거나 또는 OLX에서 Google 문서 Xblock를 만든다.
8.18.2.3.1. 스튜디오에서 구글 드라이브 파일 구성 요소 추가하기¶
구성요소를 추가하기 전에, 구글 드라이브 파일 도구 설정하기 하는지 확인한다.
구글 드라이브 파일 구성 요소를 추가 하려면.
강좌 개요 페이지에서, 추가 하려는 구글 드라이브 구성요소가 있는 학습활동을 연다.
신규 구성요소 추가 에서, 고급 을 클릭하고 구글 문서 를 선택한다.
새 구성 요소는 포함된 기본 구글 프레젠테이션 과 함께 학습활동에 추가된다.
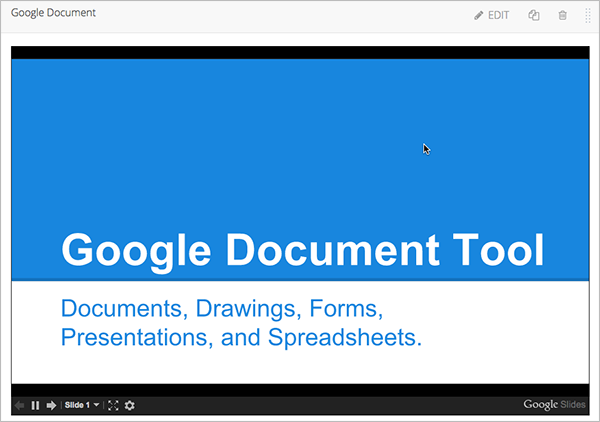
신규 구성요소에서 편집 을 선택한다.
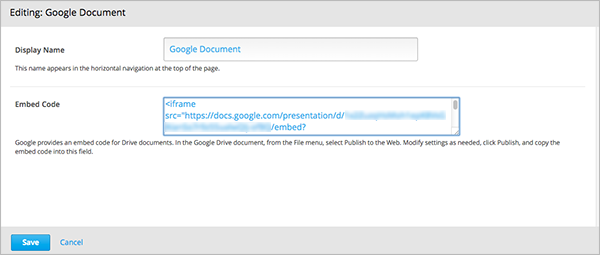
표시 이름 입력 필드에, 구성요소의 이름을 입력한다.
소스 코드 입력 필드에, 구글 드라이브 파일 게시하기 및 포함된 소스 코드 얻기 작업에서 복사한 소스 코드를 붙여 넣는다.
저장 을 클릭한다.
그런 다음 구글 드라이브 파일이 있는 학습활동이 학습자에게 어떻게 표시되는지 보기 위해 강좌 콘텐츠 미리보기 를 할 수 있다.
8.18.2.3.2. OLX에서 구글 드라이브 파일 XBlock 추가하기¶
OLX에서 구글 드라이브 파일 XBlock을 추가하려면, google-document (구글 문서) 요소를 만든다. vertical (수직) 요소에 google-document (구글 문서) 요소를 포함시킬 수 있거나 또는 vertical (수직) 에서 참조하는 독립 실행형 파일로써 google-document (구글 문서) 요소를 만들 수 있다.
더 자세한 내용은 OLX Course Building Blocks 를 참조하도록 한다.
예를 들면:
<google-document url_name="c5804436419148f68e2ee44abd396b12"
embed_code="<iframe
frameborder="0" src="https://docs.google.com/spreadsheet/pub
?key=0AuZ_5O2JZpH5dGVUVDNGUE05aTFNcEl2Z0ZuTUNmWUE&output=html&widge
t=true"></iframe>" display_name="Google Document"/>
embed_code 속성의 값은 구글 드라이브 파일 게시하기 및 포함된 소스 코드 얻기 작업에서 복사한 소스 코드이다.
주석
K-MOOC 학습 관리 시스템은 구글 드라이브 파일에 대한 높이 및 너비 값을 설정한다. 이러한 속성을 추가하면, LMS는 값을 무시한다.
8.18.3. 구글 드라이브 파일 변경하기¶
강좌에 포함된 구글 드라이브 파일을 변경하고 저장하는 경우, 학습자는 즉시 업데이트를 볼 수 있게 된다. 구글 사용자 인터페이스를 가지고 파일을 변경한다. 구글 문서 구성요소를 편집할 필요는 없다.