9.4. 교재¶
PDF 교재를 추가할 수 있다.
주석
이미지 파일(예를 들어, .PNG 파일)을 사용하면 스크린 리더로 접근이 불가능하기에 사용하지 않도록 한다. 접근성 높은 PDF 만들기 에 자세한 내용이 나와있다.
추가한 각 교재는 강좌 메뉴 바에서 학습자에게 탭으로 표시된다.
강좌 운영팀은 교재의 각 챕터 별로 PDF파일을 업로드하는 것이 좋다.
학습자가 강좌에서 교재 탭을 열 경우, 챕터별로 교재를 볼 수 있다.
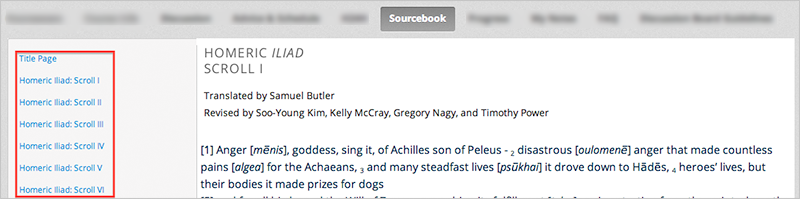
9.4.1. 교재 추가하기¶
주석
강좌에 교재를 추가하면, Studio는 자동으로 파일 업로드 메뉴에 해당 파일을 추가한다.
- PDF 파일을 준비한다.
- 콘텐츠 메뉴에서, 교재 를 선택한다.
- 첫 교재 추가하기 또는 신규 교재 를 클릭한다.
- 교재명 을 입력한다.
- 챕터 이름 을 입력한다*.
- 챕터 자료 옆의 PDF 업로드 를 클릭한다. 파일을 업로드 하라는 메시지를 따른다.
- 더 많은 챕터를 추가하려면, 챕터 추가하기 를 클릭하고 앞 단계를 반복한다.
- 저장 을 클릭한다.
9.4.2. 교재 삭제하기¶
주석
이 과정은 교재 전체를 삭제한다. 각 챕터별로 교재를 삭제하기 위해서는 챕터 삭제하기 를 참고하면 된다.
- 콘텐츠 메뉴에서, 교재 를 선택한다.
- 교재 페이지에서 삭제할 교재 위에 마우스를 올리고 휴지통 아이콘을 선택한다.
- 삭제 확인 메시지가 뜨면 삭제 를 선택한다.
주석
강좌에 교재를 추가하면, Studio는 자동으로 파일 업로드 메뉴에 해당 파일을 추가한다. 저작권 문제를 방지하기 위해, 교재 페이지에서 교재를 삭제할 때는 파일 업로드 페이지에서 또한 교재 PDF 파일을 숨기거나 지우는 것을 강력히 권장한다.
9.4.3. 챕터 삭제하기¶
콘텐츠 메뉴에서, 교재 를 선택한다.
교재 페이지에서 삭제할 챕터가 있는 교재 위에 마우스를 올리고 편집을 선택한다.
교재 편집 페이지에서 삭제할 챕터를 선택하고 X 아이콘을 클릭한다.
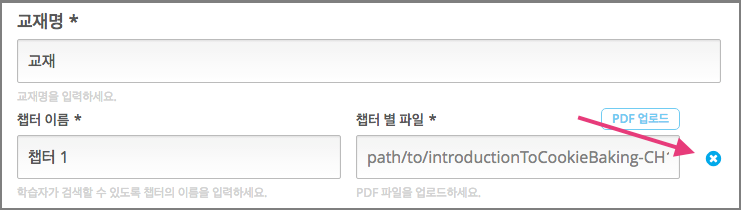
주석
강좌에 교재를 추가하면, Studio는 자동으로 파일 업로드 메뉴에 해당 파일을 추가한다. 저작권 문제를 방지하기 위해, 교재 페이지에서 교재를 삭제할 때는 파일 업로드 페이지에서 또한 교재 PDF 파일을 숨기거나 지우는 것을 강력히 권장한다.