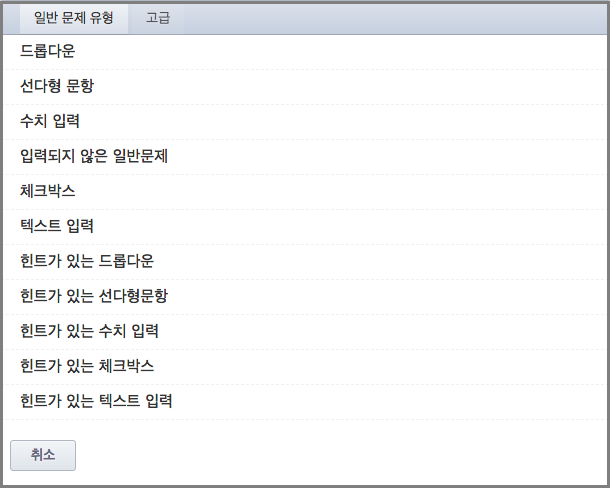7.4. 문제 구성요소¶
이번 장은 문제 구성요소를 다룬다.
각 문제 유형에 대한 더 자세한 안내는 연습문제 및 도구 에 있다.
7.4.2. 성적반영 문제¶
기본적으로 연습문제는 점수를 받지만 학습자의 성적에 포함되지 않는다.
학습자의 성적으로 연습문제가 포함되기를 원하는 경우, 문제를 포함하고 있는 소주제의 과제 유형을 바꿔야 한다. 자세한 사항은 과제 유형 및 마감일 설정 을 참고하면 된다.
7.4.3. 학습자가 볼 문제 보기¶
K-MOOC 플랫폼에 있는 모든 문제는 다음과 같은 구성요소로 구성된다.
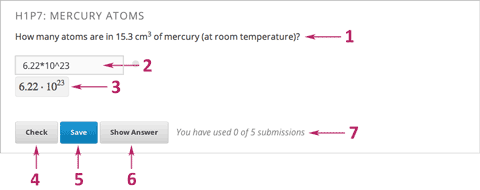
문제 텍스트 문제는 어떤 표준 HTML 서식이라도 포함할 수 있다.
학습자 답안 입력란 학습자는 응답 필드 에 답안을 입력한다. 응답 필드의 모양은 문제의 유형에 따라 달라진다.
작성된 답변 문제에 따라 Studio에서 일반 텍스트를 “수식”으로 만들기 위해 MathJax를 사용하기도 한다.
확인 버튼 학습자는 응답을 제출하거나 답이 맞았는지 보기 위해 확인 을 클릭한다. 답이 맞으면, 녹색 확인 표시가 나타난다. 답이 틀리면, 빨간색 X가 나타난다. 학습자가 확인 버튼 을 클릭하면, LMS는 성적 및 문제의 현재 상태를 저장한다.
저장 버튼 학습자는 응답을 제출하지 않고 현재 응답을 저장하기 위해 저장 을 클릭할 수 있다. 학습자가 문제풀기를 멈추고 다시 돌아와 계속 풀 수 있도록 허용한다.
정답 보기 버튼 이 버튼은 선택 사항이다. 학습자가 정답 보기 를 클릭하면 학습자는 정확한 답(위의 2번 참조)과 설명 (아래 10번 참조)을 모두 보게 된다. 교수자는 정답 보기 버튼의 표시 여부를 설정할 수 있다.
문제 풀이 최대 횟수 교수자는 문제 풀이 시도 횟수를 지정하거나 무제한 풀이를 허용할 수 있다. 기본적으로는 강좌 전체에 문제 풀이 최대 횟수 에 대한 기본 설정값은 null인데, 이는 횟수에 제한이 없음을 의미한다. 강좌 전체에 걸친 문제 풀이 최대 횟수 설정을 특정한 수로 변경하면, 더 이상 무제한으로 설정되지 않게 된다.
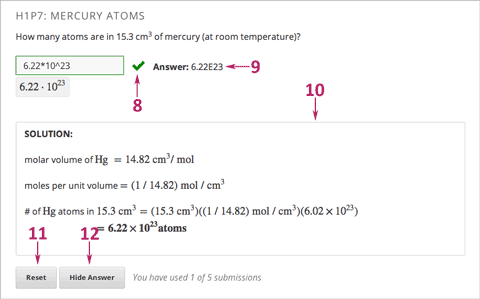
피드백 학습자가 확인 을 클릭한 후, 모든 문제는 녹색 확인 표시 또는 빨간색 X를 반환한다.
정답 대부분의 문제에 대하여 교수자는 단일 정답을 지정해야 한다.
설명 교수자는 학습자가 정답 확인 을 클릭하면 설명이 나타나게 할 수 있다.
초기화 버튼 학습자는 제출하지 않은 모든 입력을 취소하고, 질문에 다시 대답하기 위해 초기화 를 클릭할 수 있다.
- 학습자가 이미 답안을 제출한 경우 초기화 를 클릭하면 제출이 취소되며, Python 스크립트를 이용해 무작위 변수를 포함하는 문제에서 무작위 추출하기(randomization)가 초기화 가능 으로 설정된 경우, 문제에서 학습자가 보는 값이 변경된다.
- 문제에 대해 설정된 최대 시도 횟수에 도달하면, 초기화 버튼은 더 이상 표시되지 않는다.
답안 버튼 숨기기
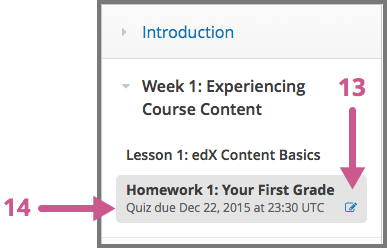
채점하기 교수자는 그룹 문제의 채점 여부를 지정할 수 있다. 그룹 문제가 채점되는 경우, 강좌 탐색창에 해당 과제에 대한 종이 아이콘이 나타난다.
기한 문제 제출 마감 날짜로, 기한을 넘긴 문제는 확인 버튼이 나타나지 않는다. 또한 답안을 수락하거나 피드백을 제공하지 않는다.
주석
문제는 열리거나 닫힐 수 있다. 닫힌 문제는 확인 버튼이 없다. 학습자는 여전히 문제, 답안 및 공개된 설명을 볼 수 있지만, 문제 풀이 상태를 확인하거나, 답안을 제출 하거나, 또는 이전 점수를 변경하는 등의 작업은 할 수 없다.
또한 즉시 표시되지 않는 문제의 몇 가지 특성이 있다. Studio에서 이러한 특성을 설정할 수 있다.
- 레이블 각 문제별로 학습자가 답해야 하는 부분에 레이블을 추가할 수 있다. 스크린 리더 등을 이용하여 문제에 대한 레이블을 읽을 수 있다.
- 무작위 추출하기 몇 가지 문제에 대하여, 교수자는 학습자마다 문제를 다르게 제공할 것인지 여부를 지정할 수 있다.
- 가중치 특정 문제들에서 문제에 따라 다른 가중치가 부여될 수 있다.
7.4.4. Studio에서 문제 보기¶
모든 문제는 XML로 작성된다. 그러나 Studio는 문제 구성요소를 편집하기 위해 간편 편집기 및 고급 편집기, 두 개의 인터페이스를 제공한다.
- 간편 편집기 는 XML 작업을 하지 않고 문제를 시각적으로 편집할 수 있도록 허용한다.
- 고급 편집기 는 문제를 K-MOOC의 XML 표준으로 변환하고 해당 XML을 직접 편집할 수 있도록 허용한다.
간편 편집기 인터페이스의 오른쪽 상단 모서리에서 고급 편집기 를 클릭하여 언제든지 고급 편집기로 전환할 수 있다. 그러나 고급 편집기에서 간편 편집기로 전환은 불가능하다.
7.4.4.1. 간편 편집기¶
다음과 같은 문제 유형을 선택하면 간편 편집기에 미리 작성된 포맷이 열린다.
- 체크박스 문제: 체크박스 문제에서, 학습자는 가능한 답변 목록에서 하나 이상의 옵션을 선택한다.
- 드롭다운 문제: 드롭다운 문제에서, 학습자는 드롭다운 목록에서 하나의 답변을 선택한다.
- 선다형 문제: 선다형 문제에서 학습자는 질문 아래에 표시되는 선택 목록에서 하나의 답변을 선택해야 한다.
- 수치 입력 문제: 수치 입력 문제는 오직 정수, 분수, 그리고 몇 가지 일반적인 상수와 연산자를 포함하는 답변만을 요구한다.
- 텍스트 입력 문제: 텍스트 입력 문제에서, 학습자는 질문에 대한 답변을 짧은 텍스트로 입력한다.
다음 이미지는 간편 편집기의 선다형 문제 예시다.
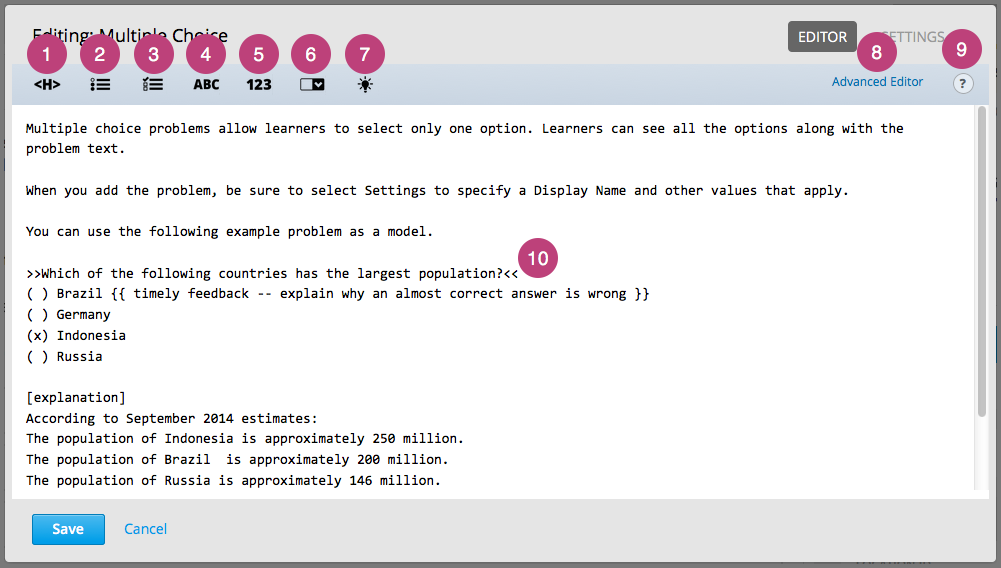
간편 편집기는 문제의 텍스트의 서식을 지정하는데 도움이 되는 도구 모음을 포함한다. 텍스트를 선택한 다음 서식 버튼을 클릭하면, 간편 편집기는 자동으로 텍스트 형식을 바꾼다. 또는 텍스트를 선택하고 도구 모음 중 하나를 골라서 적용시켜 직접 포맷을 만들 수도 있다.
도구 모음 버튼은 다음과 같다.
- 머리글: 머리글을 만든다.
- 선다형 문항: 텍스트를 선다형 문항 선택지로 인식한다.
- 체크박스: 텍스트를 체크박스 문제 정답 보기로 인식한다.
- 텍스트 입력: 텍스트를 텍스트 입력 문제 답으로 인식한다.
- 수치 입력: 값을 수치 입력 문제의 답으로 인식한다.
- 드롭 다운: ,로 구분되는 목록을 드롭다운 문제의 답으로 인식한다.
- 해설: 학습자가 해설 을 클릭하면 나타나는 설명을 만든다.
- 고급 편집기에서 문제를 연다.
- 문제 서식의 힌트 목록을 연다.
- 레이블: 주어진 보기 중 고르거나 텍스트, 숫자를 입력하는 문제 유형을 만든다. 도구 모음에 따로 선택지가 없으므로 >> << 사이에 문제를 입력하면 된다.
- 스크린 리더는 문제에 입력한 모든 텍스트를 읽고 이 포맷으로 작성한 텍스트를 문제 보기를 읽기 전에 다시 한번 읽는다.
- 학습자 답안 분포 는 이 포맷을 사용한다.
- Insights도 문제 분석을 위해 이 포맷을 사용한다. 자세한 사항은 Using edX Insights 를 참고하면 된다.
7.4.4.2. 고급 편집기¶
고급 편집기 는 xml형식으로 문제를 편집한다. 드래그 엔 드롭(마우스로 끌어 넣기) 및 수식 입력과 같은 문제에 대한 템플릿은 고급 편집기에서 바로 열린다.
다음 이미지는 간편 편집기 대신 고급 편집기에서 위의 선다형 문제를 보여준다.
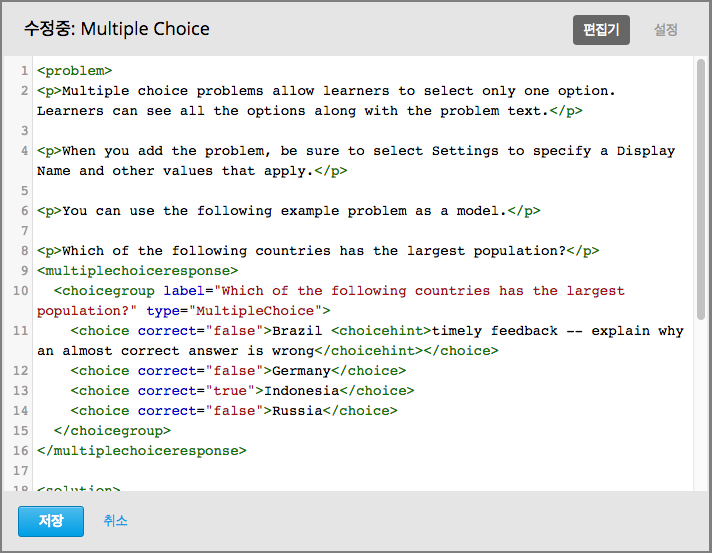
다음 문제 템플릿은 고급 편집기에서 열린다.
- 회로도 문제 회로 구조 문제에서, 학습자는 대화형 그리드에서 회로를 만들고 수정하며, 컴퓨터에서 생성된 회로 분석을 채점용으로 제출한다.
- 사용자 정의 Java Script 문제 사용자 지정 자바 스크립트 표시 및 문제 채점에 대해, 사용자 정의 문제 혹은 JavaScript를 사용하는 도구를 만들어 Studio에 직접 추가할 수 있다.
- 드래그 앤 드롭 문제(기존) 드래그엔 드롭 문제(끌어 넣기 문제)는 학습자가 이미지의 특정 위치에 텍스트 또는 개체를 끌어놓아야 한다.
- 이미지맵 입력 문제 이미지가 그려진 입력 문제는 학습자가 이미지의 특정 위치를 클릭해야 한다.
- 수식 입력 문제 수식 입력 문제는 학습자가 수식을 e = m * c ^2와 같은 텍스트로 입력해야 한다.
- 맞춤형 힌트 문제 이러한 문제는 학습자에게 그들의 답안에 따라 피드백 또는 힌트를 줄 수 있다. 응답 맞춤형 힌트 문제는 텍스트 입력 문제 또는 선다형 문제가 될 수 있다.
- LaTex 문제 LaTeX로 작성한 문제를 K-MOOC 형식으로 변환할 수 있도록 허용한다. 그러나 이 문제 유형은 여전히 프로토타입(prototype)이며 지원되지 않는다.
- 사용자정의 Python 계산 문제 사용자 정의 Python에서 평가된 입력 (또한 스스로 채점 작성(“write-your-own-grader”))이라고 불리는 문제는 Python 스크립트를 사용하여 학습자의 답안을 평가한다. 이러한 문제는 모든 종류에 해당될 수 있다.
7.4.5. 문제 설정¶
문제 텍스트뿐만 아니라, 문제 구성요소를 이용하여 만든 문제는 다음과 같은 설정이 있다. 아래 설정은 구성요소 편집기에서 설정 탭에 표시 된다.
7.4.5.1. 메뉴명¶
이 설정은 문제의 이름을 나타낸다. 표시 이름은 학습 관리 시스템 문제 페이지의 상단에 위치하며 Insights에서 문제를 나타낸다.
다음 그림은 Studio, 학습 관리 시스템 및 Insights의 문제 메뉴명을 보여준다.
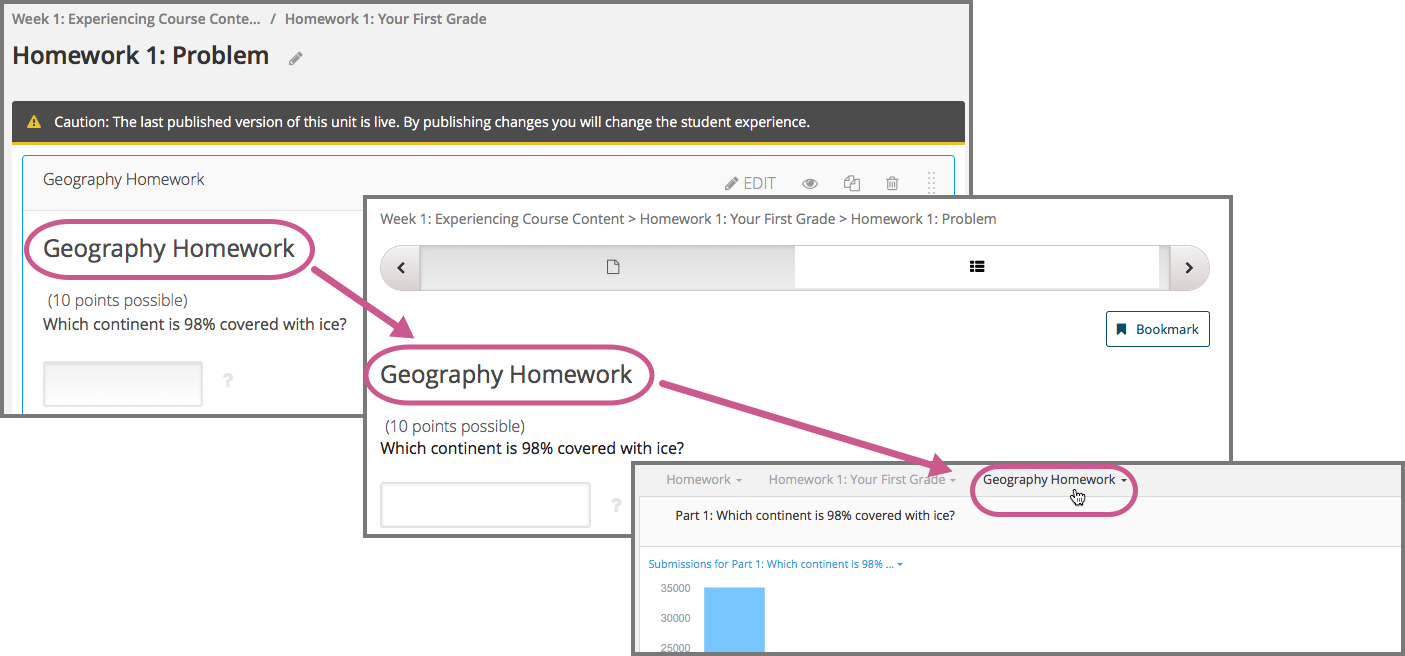
각 문제 형식엔 기본 메뉴명이 있다. 기본 메뉴명을 바꿔야 학습자가 문제 검색을 용이하게 할 수 있다. 기본 메뉴명을 지우고 새 이름을 입력하지 않는다면 플랫폼은 “Problem”이라는 이름을 지정한다.
자세한 사항은 Using edX Insights 를 참고하면 된다.
7.4.5.2. 문제 풀이 최대 횟수¶
학습자가 문제 풀이 최대 횟수를 지정한다. 기본적으로, 강좌 전체에 걸친 최대 횟수 설정은 null이다. 이것은 문제에 대한 최대 시도 횟수에 제한이 없음을 의미한다. 강좌 전체에 걸친 최대 횟수 설정을 특정 숫자로 변경하는 경우, 개별 문제에 대한 최대 횟수 설정은 그 숫자를 기본값으로 가지고, 더 이상 무제한으로 설정되지 않는다.
주석
K-MOOC은 문제 풀이 최대 횟수를 무제한 혹은 큰 숫자로 설정하길 권장한다. 무제한으로 설정해야 완전 습득이 가능하고 실험적으로 문제를 풀어보기 때문이다. 문제 풀이 최대 횟수를 무제한으로 만드는 것은 일부 강좌엔 불가능할 수도 있다.
주석
또는 더 높은 최대 횟수 가 설정된 문제만이 다운로드 가능한 학습자 답안 보고서에 포함된다..
7.4.5.3. 문제 가중치¶
주석
성적에 반영되는 소주제에 포함된 문제만 학습자의 최종 성적으로 계산된다.
학습자가 문제에서 받을 수 있는 최대 점수를 지정한다. 문제 가중치는 문제 제목 밑에 표시된다.
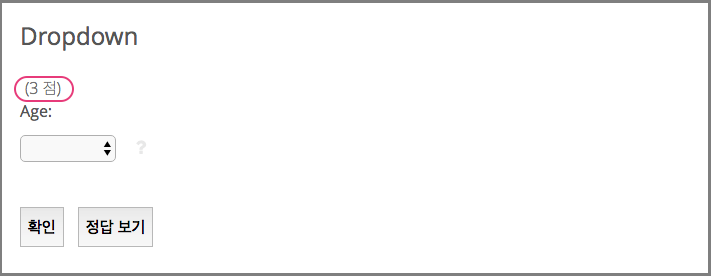
가중치의 기본값은 1이다. 모든 문제 구성요소는 여러 개의 답안 입력 필드를 가질 수 있다. 예를 들어 위의 문제 구성요소는 세 가지 응답 입력 필드를 가진다.
문제 가중치를 입력하여 이 값을 올리고 내릴 수 있다.
7.4.5.3.1. 성적 계산하기¶
다음과 같은 공식을 통해 학습자에게 성적이 부여된다.
성적 = 가중치 x (정답/응답 필드)
- 성적 은 학습자가 받는 점수이다.
- 가중치 는 문제에서 받을 수 있는 최대 점수이다.
- 정답 은 필드에 입력한 응답 중 정답의 수이다.
- 응답 는 필드에 입력한 총 응답 수이다.
예
점수 계산의 몇 가지 예는 다음과 같다.
예 1
문제의 가중치 설정은 비어 있는 채로 남아 있다. 문제는 두 개의 응답 입력 필드를 가진다. 문제가 두 개의 응답 입력 필드를 가지기 때문에, 최대 점수는 2.0점이다. 하나의 응답 입력 필드는 정답을 포함하고, 다른 응답 입력 필드는 오답을 포함하는 경우, 학습자의 점수는 2점 중에 1.0점이다.
예 2
문제의 가중치는 12로 설정되어 있다. 문제는 세 개의 응답 입력 필드를 가진다. 학습자의 응답이 2개의 정답과 1개의 오답을 포함하는 경우 학습자의 점수는 12점 중에 8.0점이다
예 3
문제의 가중치는 2로 설정되어 있다. 문제는 네 개의 응답 입력 필드를 가진다. 학습자의 응답이 하나의 정답과 3개의 오답을 포함하는 경우, 학습자의 점수는 2점 중 0.5점이다.
7.4.5.4. 문제 변수 무작위 설정¶
주석
변수 무작위 설정은 “무작위로 추출되는 문제”와는 다르다. 변수 무작위 설정은 수치가 한 문제 내에서 무작위로 나오는 것이며 Python 스크립트를 사용해야 한다. 무작위로 추출되는 문제는 학습자들에게 서로 다른 문제가 나오는 것이다. 자세한 사항은 무작위로 추출되는 문제 를 참고하면 된다.
숫자를 무작위로 뽑는 문제의 Python 스크립트를 사용한 설정은 문제 안에서 변수가 바뀌는 횟수를 의미한다. 한 학습자가 반복적으로 문제를 푸는 경우와 여러 학습자가 문제를 푸는 경우 모두에 해당된다.
주석
변수가 무작위로 설정된 문제에 대해 절대 표시하지 않음이 아닌 다른 설정이 필요하다.
예를 들어 아래 문제에서 강조로 표시된 값은 학습자가 문제에 대한 응답을 제출할 때마다 변경된다.
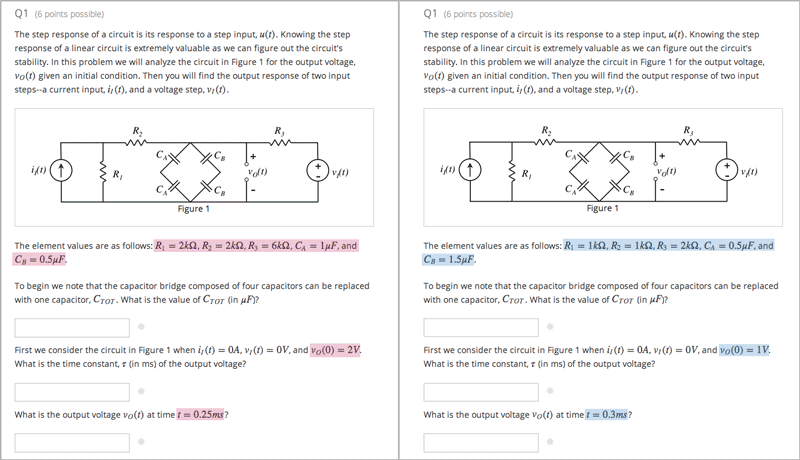
문제에서 특정 값을 변경 또는 “문제 변수 무작위 설정” 하려는 경우, 다음의 두 가지를 반드시 해야 한다.
- 해당 문제가 원하는 값을 무작위 추출하기 하는 Python 스크립트를 포함하고 있는지 확인한다.
- 문제 구성요소에서 절대 표시하지 않음이 아닌 다른 설정을 사용한다.
K-MOOC 플랫폼은 변수 종류가 최대 20가지로 제한된다. 이는 학습자가 무작위 변수로 설정된 문제의 경우 최대 20가지를 풀게 된다는 의미다. 또한 이는 20가지 문제에 대한 답이 K-MOOC Insights와 학습자 답안 보고서에 올라간다는 뜻이다. 20가지로 변수 종류를 제한하는 것이 패턴과 자주 발생하는 오답 파악에 용이해 학습자 분석에 도움이 된다.
자세한 사항은 학습자 답안 분포 와 Review Answers to Graded Problems , Review Answers to Ungraded Problems 분석을 참고하면 된다.
중요
절대 표시하지 않음을 고르지 않는다면 학습자 답안 보고서와 K-MOOC Insights는 문제에 대해 총 20가지 변수를 입력할 수 있다. 이는 무작위 변수가 없는 문제의 데이터 해석을 어렵게 한다.
문제 변수 무작위 설정에 대해 다음과 같은 옵션을 고를 수 있다.
| Option | Description |
|---|---|
| 항상 | 학습자는 확인 을 클릭할 때마다 문제의 다른 버전을 본다. |
| 초기화 중 | 학습자는 재설정 을 클릭할 때마다 문제의 다른 버전을 본다. |
| 절대 표시하지 않음 | 모든 학습자는 동일한 문제를 받는다. 대부분의 강좌의 경우 이 설정이 기본으로 되어있으며 Python 스크립트를 이용해 무작위 변수를 만들지 않을 때 이 설정을 선택한다. |
| 학습자별 | 개별 학습자는 문제를 볼 때마다 문제의 동일한 버전을 보지만, 그 버전은 다른 학습자가 보는 문제의 버전과는 다르다. |
7.4.5.5. 정답 보기¶
이 설정은 언제 학습자에게 문제의 정답을 표시하는지 정의한다. 다음의 옵션이 있다.
| 항상 | 학습자가 표시 버튼을 클릭하면 항상 정답을 표시한다. |
| 응답 | 학습자가 문제를 푼 후 정답을 표시한다. 질문이 초기화되는 경우, 정답은 학습자가 문제를 다시 풀이할 때까지 표시되지 않는다. (학습자가 문제에 답 하면 문제풀이가 시도되었고, 답변된 것으로 간주된다. 질문이 초기화 되면, 그 질문은 여전히 시도되어야 하며 아직 답변되지 않은 것이다. ) |
| 문제 풀이 | 학습자가 문제를 푼 이후 정답을 표시한다. 질문이 재설정되는 경우, 정답은 계속 해서 표시된다. (문제에 응답하면 문제풀이가 시도되었고, 답변된 것으로 간주된다. 질문이 초기화되면, 그 질문은 여전히 시도되어야 하며 아직 답변되지 않은 것이다. ) |
| 닫힘 | 학습자가 모든 문제 풀이 횟수를 사용한 후 또는 기한이 경과한 후 정답을 표시한다. |
| 종료 | 학습자가 문제에 올바르게 답한 후, 학습자에게 풀이 횟수가 남아있지 않은 경우, 또는 풀이 기한이 경과한 후 정답을 표시한다. |
| 정답 입력시 또는 기한 경과 후 | 학습자가 정답을 입력한 후 또는 풀이 기한이 경과한 후에 정답을 표시한다. |
| 기한 경과 후 | 문제 풀이 기한이 경과한 후 정답을 표시한다. |
| 절대 표시하지 않음 | 절대 정답을 표시하지 않는다. 이 경우에, Studio 또는 학습 관리 시스 템에서 문제 옆에 답안 표시 버튼이 나타나지 않는다. |
7.4.5.6. 초기화 버튼 보이기¶
이 설정은 초기화 버튼이 문제에 표시되는지 여부를 결정한다. 학습자는 아직 제출되지 않은 모든 입력을 취소하기 위해 초기화 버튼을 클릭할 수 있고, 문제 풀이를 다시 시도할 수 있다. 학습자가 이미 답변을 제출한 경우, 초기화 를 클릭하면 제출한 것이 지워지고, 만약 문제가 무작위 변수를 포함하거나 무작위 추출하기가 초기화 작동 으로 설정되면, 문제에서 학습자가 보는 값은 변경된다. 만약 문제에 설정된 최대 풀이 횟수에 도달하면, 초기화 버튼이 표시되지 않는다
문제 수준 설정은 강좌 수준의 문제 재설정 버튼 표시 설정보다 더 중요하다.
7.4.5.7. 응답 시도 간 시간 차¶
문제 응답 시도 간 시간차가 몇 초가 될지를 설정할 수 있다. 만약 값을 0으로하면 오답 응답 후 즉시 다시 응답할 수 있다.
응답 시도 간 시간 차를 둔다면 학습자가 무작위로 답을 입력하는 것을 방지할 수 있다.
만약 학습자가 시간이 지나기 전에 다시 응답을 시도한다면 다음과 같은 메시지를 보게 된다. “다음 응답에는 {n}초가 필요합니다. 현재 {n}초 남았습니다”
7.4.6. 공개된 문제 수정¶
경고
문제가 공개된 후 문제를 수정하려면 주의사항이 있다. 게시된 문제에 대한 변경은 강좌에서 학습자의 경험 및 강좌 데이터의 분석에 영향을 미칠 수 있다.
학습자가 문제에 대한 답안을 제출한 후, K-MOOC 학습 관리 시스템은 학습자의 답안 및 학습자가 받은 점수, 문제에 대한 최대 점수를 저장한다. 1 보다 큰 수의 최대 문제 풀이 횟수 설정 문제에 대하여, 학습 관리 시스템은 학습자가 문제에 대한 새로운 답안을 제출할 때마다 최대 시도 횟수 값을 업데이트한다. 그러나, 교수자가 문제 또는 문제의 특성을 변경하는 경우, 그 문제에 대한 기존의 학습자 정보는 자동으로 업데이트 되지 않는다.
예를 들어, 공개한 문제의 답을 3으로 지정했으나 답이 3이 아니라 2로 바뀌어야 한다는 것을 교수자가 뒤늦게 깨달을 수 있다. 만약 이때 일부 학습자가 이미 문제를 푼 상태라면, 정답과 함께 문제를 수정할 때 학습 관리 시스템은 원래 문제에 대해 2라고 대답했던 학습자에 대해 업데이트하지 않는다. 이에 처음부터 2라고 응답한 학습자가 잘못된 점수를 받게 된다.
또 다른 예로, 응답 입력 필드의 수를 3으로 변경할 수 있다. 변경하기 전에 답안을 제출한 학습자는 그 문제에 대해 2점 중에 0, 1 또는 2점을 받는다. 변경 후에 답안을 제출한 학습자는 같은 문제에 대해 3점의 점수 중에 0, 1, 2 또는 3점의 점수를 받는다.
그러나, 만약 Studio에서 문제에 대한 가중치 설정을 변경하면, 기존의 학습자 점수는 학습자의 진도 페이지를 새로 고치면 바로 업데이트 된다.
7.4.6.1. 대안¶
공개된 문제를 수정해야 하는 경우, 모든 학습자가 새로운 응답을 제출하고 답안이 재채점될 기회를 갖도록 하기 위해 Studio 내에서 두 가지 옵션을 선택할 수 있다. 두 옵션 모두 학습자에게 문제에 대한 응답으로 되돌아가 응답을 다시 제출하도록 묻는것이 일반적이다.
- 변경한 문제 구성요소에서, 문제 풀이 횟수를 늘린다. 그 다음 모든 학습자에게 문제에 다시 답하도록 요청한다.
- Studio에서 전체 문제 구성요소를 삭제하고 원하는 콘텐츠 및 설정을 가지는 새로운 문제 구성요소를 만든다. (수정 사항이 별로 없는 경우, 삭제하기 전에 문제 구성요소를 복사하여 복사본을 수정하도록 한다.) 그후 모든 학습자에게 새로운 문제를 완료하도록 요청한다.
학습 관리 시스템에서 학습자 성적을 검토하고 조정하는 방법에 대한 안내는, 학습자 성적 에 있다.
7.4.7. 하나의 구성요소에서 다중 문제¶
하나 이상의 응답 유형을 가지는 문제를 만들려고 할 수 있다. 예를 들어 숫자 입력 문제를 만들고 난 다음 그 숫자 입력 문제에 대해 여러 문제를 포함할 수 있다. 또는 학습자가 한 번에 많은 문제에 대한 답변을 할 수 있도록 만들 수도 있다. 이렇게 하려면 단일 문제 구성요소 내에 여러 문제를 포함시킬 수 있다. 그 문제는 여러 유형이 될 수 있다.
주석
하나 이상의 문제를 포함하는 구성요소에는 사용자 정의 Java Script 문제 를 사용할 수 없다. 각각의 사용자 지정 Javascript 문제는 자신의 구성요소에 있어야 한다.
한 구성요소에 다중 문제를 만들려면, 새로운 빈 고급 문제 구성요소를 만들고, 그 후 구성요소 편집기에서 각 문제에 대한 XML을 추가해야 한다. 문제와 그 대답에 대한 XML을 포함하기만 하면 된다. 확인 버튼과 같은 다른 요소에 대한 코드를 포함할 필요가 없다.
문제 구성요소에 대해 선택한 설정 뿐만 아니라, 확인 , 답안 표시 , 재설정 버튼과 같은 요소는 해당 구성요소에서 있는 모든 문제에 적용된다. 따라서, 최대 시도 횟수를 3으로 설정하는 경우, 학습자는 각 문제를 개별적으로 답하기 위해 세 번 시도하는 것이 아니라, 전체적으로 문제 구성요소에 있는 전체 문제 집합에 답하기 위해 세 번의 시도를 할 수 있게 된다. 학습자가 확인 을 클릭하면, 학습 관리 시스템은 한 번에 구성요소에 있는 모든 문제의 점수를 낸다. 학습자가 정답 표시 를 클릭하면, 구성요소에 있는 모든 문제에 대한 정답이 표시된다.
7.4.8. 문제에 피드백과 힌트 추가하기¶
피드백이나 힌트를 다음 문제 유형에 추가할 수 있다.
힌트와 피드백을 사용해 학습자의 문제 풀이를 도울 수 있다.
7.4.8.1. 답안 입력에 대한 피드백¶
학습자가 답안을 입력했을 때 피드백을 표시할 수 있다.
예를 들어 학습자가 확인을 선택했을 경우 다음 선다형 문제에서 선택된 옵션에 대한 피드백이 나오게 된다. 이 경우 오답에 대한 피드백이 제공된다.

7.4.8.2. 올바른 피드백을 주는 방법¶
온라인 강좌의 큰 장점 중 하나는 바로 피드백을 줄 수 있다는 것이다.
흔히 나오는 오답과 학습자의 수준을 고려해 이해하기 힘든 부분에 대한 피드백을 줄 수 있다.
또한, 학습자로 하여금 정답을 떠올릴 수 있는 피드백을 줄 수도 있다. 이는 힌트 없이 나아가기 힘들 수 있는 텍스트 입력 문제와 수치 입력 문제에서 특히 중요하다.
또, 정답에 대해선 정답에 대한 설명을 첨부하는 것이 좋다. 특히 선다형 문제나 드롭다운 문제와 같이 학습자가 찍어서 맞출 수 있는 문제에서 더욱 중요하다.
7.4.8.3. 문제에 대한 일반적 힌트¶
학습자에게 힌트를 줄 수 있는데 추가하게 되면 학습자는 힌트 버튼을 보게 된다. 학습자는 문제 아래의 힌트를 클릭해 볼 수 있고 여러 번 클릭해서 여러가지 힌트를 볼 수도 있다.
예를 들어 다음 선다형 문제에서 학습자가 답안 입력 전 힌트를 클릭하면
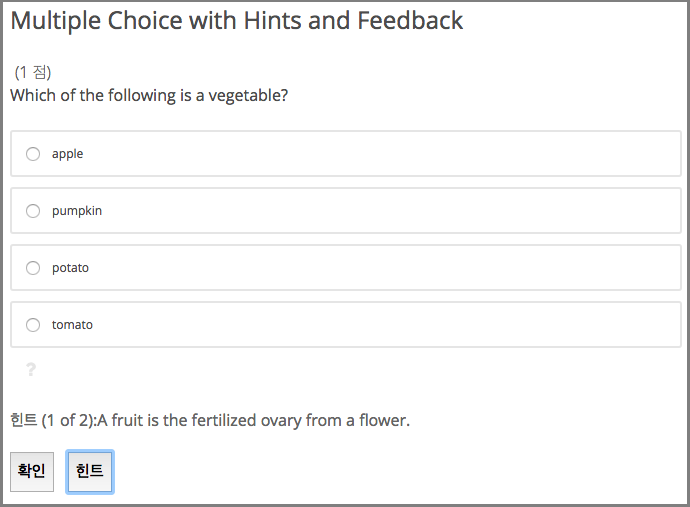
두 가지 힌트 중 첫 힌트가 나왔다는 메시지가 함께 표시된다. 다시 한번 힌트를 누르면
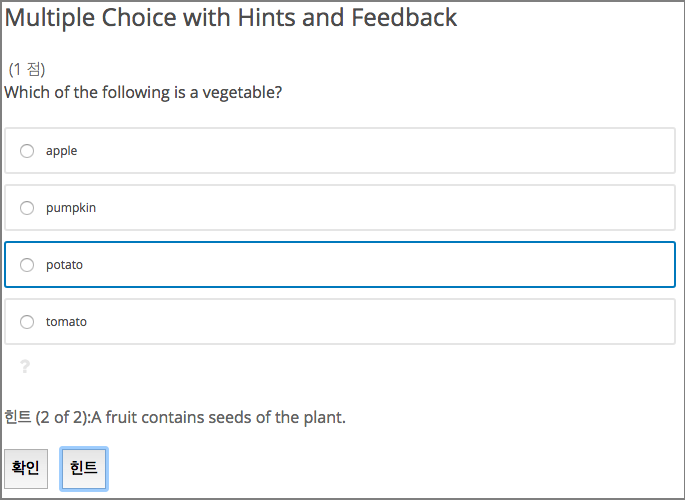
7.4.8.4. 올바른 힌트를 주는 방법¶
다양한 배경과 수준의 학습자에게 도움을 주기 위해서 여러 단계의 힌트를 줘야 한다.
예를 들어 첫 힌트는 문제 자체를 이해 못하는 학습자를 위한 것일 수 있다.
2번째 힌트는 다음 단계로 나아갈 수 있도록 유도해줄 수 있다.
채점이 되지 않는 문제에선 3번째 혹은 마지막 힌트에서 아직 풀지 못한 학습자에게 정답과 함께 해설을 줄 수도 있다.
7.4.9. 문제에 부분점수 주기¶
다음과 같은 문제 유형에서 학습자에게 부분점수를 부여할 수 있다.
문제에 부분점수를 줌으로서 학습자가 아는 만큼 정확하게 점수를 줄 수 있고 이를 통해 의욕을 높일 수 있다.
자세한 사항은 각 문제 유형 별 내용을 참고하면 된다.
7.4.9.1. 학습자가 부분점수를 얻는 방법¶
학습자는 학습 관리 시스템에 정답을 입력할 때 부분 점수를 얻는다.
다음 예에서 강좌 운영팀은 오답 보기 하나에 대해서 0점이 아닌 25%를 부여하도록 부분점수를 설정했다. 이 오답을 선택한 학습자는 전체 점수의 25%를 획득하였다.
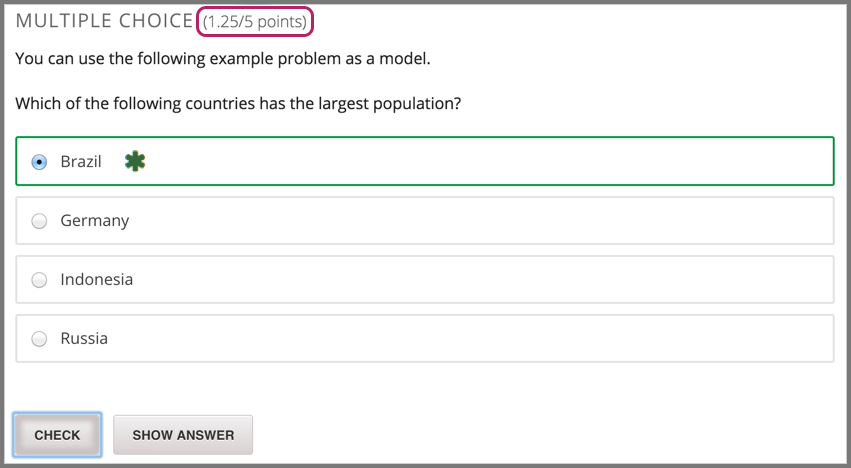
7.4.9.2. 부분 점수와 학습자 성취 보고¶
학습자가 문제에 대해 부분 점수를 획득하면 학습 관리 시스템은 성적에 학습자가 얻은 점수만을 입력한다. 그러나 학습 관리 시스템은 다음과 같은 방법으로 학습자가 어떤 식으로든 점수를 얻은 문제를 보고한다.
학습자가 부분 점수를 얻었을 때 생성되는 이벤트는 학습자가 정확한 답을 했음을 알려준다. 구체적으로 correctness 필드는 correct 값을 갖는다.
자세한 사항은 Problem Interaction Events 를 참고하면 된다.
학습자 정답 분포 보고에서 정답에 대한 값은 1이다.
K-MOOC Insights의 학습자 성취 보고는 그 답을 정답으로 인식한다.
강좌 운영팀은 학습자 제출 기록에서 부분 점수를 얻었던 것을 확인할 수 있다. 제출 기록은 학습자가 총 점수에서 얻은 점수를 표시해주며 correctness 필드는 partially-correct 값을 갖는다. 자세한 사항은 학습자 답안 제출 을 참고하면 된다.
7.4.10. 무작위로 추출되는 문제¶
서로 다른 학습자에게 다른 문제를 주는 것을 “무작위로 추출되는 문제”라고 한다.
서로 다른 학습자에게 문제은행에서 문제를 뽑아 무작위로 문제를 출제할 수 있다. 자세한 사항은 무작위 과제 을 참고하면 된다.
주석
무작위로 추출되는 문제는 문제 변수 무작위 설정과 다르다. 무작위로 추출되는 문제는 서로 다른 학습자에게 다른 문제를 주지만 문제 변수 무작위 설정은 Python 스크립트를 이용해 한가지 문제 내에서 변수를 다르게 한다. 자세한 사항은 문제 변수 무작위 설정 을 참고하면 된다.
7.4.10.1. 강좌 개요 전문 용어¶
주제, 소주제, 학습활동 및 구성요소는 강좌를 내보내고 편집을 위해 .xml 파일을 연 후 보게 될 파일 목록 및 강좌 개요 보기에서 다른 이름으로 표시된다. 다음 표는 파일 목록 및 강좌 개요 보기에 있는 이러한 요소의 이름을 나열하고 있다.
| 강좌 개요 보기 | 파일 목록 |
| 주제 | Chapter |
| 소주제 | Sequential |
| 학습활동 | Vertical |
| 구성요소 | 게시판, HTML, 문제, 혹은 동영상 |
예를 들어, 강좌에서 특정 주제를 찾을 경우, 강좌에 포함된 파일 목록을 열어 Chapter 폴더를 찾아 볼 것이다. 학습활동을 찾으려면, Vertical 폴더를 찾아 볼 것이다.
7.4.10.2. 무작위로 추출되는 문제 만들기¶
주석
강좌의 일부 XML을 편집하고 내보내는 방식으로 무작위로 추출되는 문제를 만드는 것은 더 이상 지원되지 않는다.
무작위 콘텐츠 블록을 이용해 문제은행 방식을 이용한 무작위로 추출되는 문제를 만들 수 있다. 자세한 사항은 무작위 과제 을 참고하면 된다.
7.4.10.3. 문제에 말풍선 추가하기¶
학습자가 개념이나 문제를 잘 이해할 수 있도록 말풍선을 추가할 수 있다. 말풍선은 말풍선 아이콘 위로 마우스를 가져갔을 때 학습자에게 보여진다.
다음 예는 두가지 말풍선을 보여준다. “ROI”의 정의를 보여주는 말풍선이 보여지고 있다.
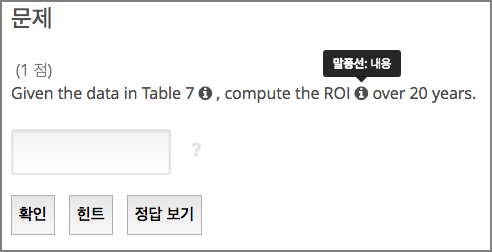
주석
스크린 리더를 이용하는 학습자에게 말풍선은 스크린 리더가 말풍선에 고정되었을 때 보여진다.
말풍선 추가를 위해 보여질 텍스트를 clarification 요소로 감싼다. 예를 들어 다음 문제는 두 가지 말풍선이 있다.
<problem>
<text>
<p>Given the data in Table 7 <clarification>Table 7: "Example PV
Installation Costs", Page 171 of Roberts textbook</clarification>,
compute the ROI <clarification><strong>ROI</strong>: Return on
Investment</clarification> over 20 years.
</p>
. . .