8.43. 설문 도구¶
주석
K-MOOC은 이 도구에 대해 전체 지원을 제공한다.
이 장에서 강좌에 설문을 추가하는 법을 알아보도록 하자.
8.43.1. 개관¶
여러 질문에 학습자가 어떠한 답변을 했는지 알아보기 위해 강좌에 설문을 추가할 수 있다.
설문에서 다양한 질문과 그에 대한 선택지를 설정할 수 있으며 각 질문에 대해 설문지 모음이 있게 된다. 질문이 하나라면 설문 조사 도구 를 참고하면 된다.
다음 예제는 각각 3개의 선택지를 갖는 문제 3개다.
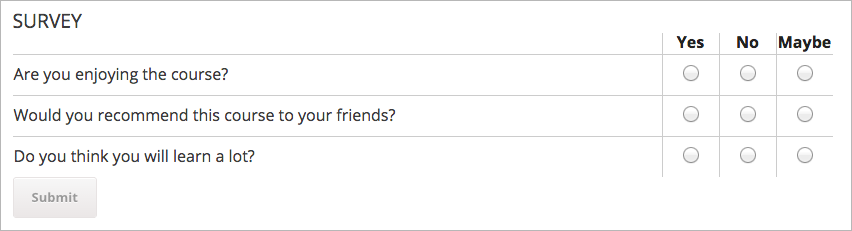
답안 제출 결과를 비공개 하지 않았다면, 학습자는 설문에 답안을 제출한 후 그 시점의 결과를 조회할 수 있다.

8.43.2. 설문 도구 설정하기¶
강좌에 설문을 추가하기 전에 Studio나 OLX에서 설문 도구를 설정해야 한다.
Studio에서 콘텐츠 보관함 도구를 설정하기 위해 "survey" 키를 고급 설정 페이지의 고급 모듈 목록에 추가한다. 반드시 키 값을 “ “ 사이에 입력한다. 자세한 사항은 추가 연습문제 및 도구 설정 를 참고하면 된다.
또는 OLX를 사용해 설문 도구를 설정할 수 있다.
8.43.2.1. OLX에서 설문 도구 설정하기¶
설문 도구를 설정하기 위해 강좌 구조 XML 파일을 편집해야 한다.
course 디렉토리에서 강좌 XML 파일을 연다. course 요소의 advanced-modules 속성에 survey 스트링을 추가한다.
예를 들어 다음 XML 코드는 설문 도구를 설정한다.
<course advanced_modules="["survey",
"poll"]" display_name="Sample Course"
start="2015-01-01T00:00:00Z">
...
</course>
8.43.3. Studio에서 설문 추가하기¶
구성요소를 추가하기 전에 반드시 설문 도구를 고급 설정에서 추가해야 한다.
강좌 개요 페이지에서 설문을 추가할 학습활동을 연다.
신규 구성요소 추가 아래 고급으로 들어가 설문 을 클릭한다.
학습활동에 새 구성요소가 추가되며 3개의 답변 필드와 3개의 질문이 있는 기본 설문이 나오게 된다.

새 구성요소에서 편집 을 선택한다.
메뉴 이름(Display Name) 필드에 구성요소 이름을 입력한다.
피드백(Feedback) 필드에 답변 제출 이후 학습자가 볼 텍스트를 입력한다.
개별 결과(Private Results) 필드에서 True 를 선택하면 학습자에게 설문 조사 결과를 숨길 수 있다. 만약 기본값인 False 로 놔두면 학습자는 답안 제출 후 결과를 조회할 수 있다.
최대 제출(Maximum Submissions) 필드에서 학습자가 답변을 제출할 수 있는 횟수를 정할 수 있다. 0을 입력하면 제출 제한이 없게 된다.
주석
학습자에게 답변 제출 기회를 여러 번 준다면 개별 결과를 True(비공개)로 설정하는 것이 좋다. 그렇지 않으면 학습자가 다른 학습자의 답변을 보고 바꿀 수도 있다.
설문의 선택지를 설정한다. 각 선택지는 선택할 수 있는 버튼과 함께 하나의 열로 학습자에게 공개된다.
- 각 선택지 필드에 학습자가 볼 열 이름을 입력한다.
- 선택지를 추가하려면 편집기 하단의 선택지 추가를 선택한다. 목록 하단에 새로운 선택지가 추가된다.
- 목록 가장 위의 선택지는 학습자에게 설문지의 맨 좌측 열에 표시되고 목록 아래 선택지는 맨 우측 열에 표시된다. 선택지 순서를 바꾸기 위해 각 선택지 옆의 위, 아래 버튼을 클릭한다.
- 선택지를 삭제하려면, 삭제를 클릭한다.
설문 질문을 설정한다. 각 질문은 학습자에게 맨 좌측 열에 표시된다.
- 텍스트나 이미지를 입력해야 하며 이미지를 사용한다면 이미지 업로드가 완료된 파일의 URL 사용하기 을 사용하면 된다.
- 설문 템플릿엔 3개 질문이 포함된다. 질문을 추가하기 위해 편집기 하단의 질문 추가하기를 선택한다. 새 질문이 목록 하단에 추가된다.
- 이미지를 사용한다면 시각 장애가 있는 학습자를 위해 이미지 대체 텍스트 필드에 이미지에 대한 설명을 입력해야 한다.
- 질문은 설정한 순서대로 표시된다. 질문 순서를 바꾸기 위해선 질문 옆의 위, 아래 버튼을 클릭하면 된다.
- 질문을 삭제하려면 삭제 를 클릭한다.
저장 을 클릭한다.
8.43.4. OLX에 설문 추가하기¶
OLX에 설문 XBlock을 추가하기 위해 survey 요소를 생성한다. survey 요소를 vertical 요소에 포함시킬 수 있고 survey 를 단독 요소로 할 수도 있다.
다음 예제는 4개의 답안이 있는 설문 조사를 보여준다.
<survey
url_name="unique identifier for the survey"
xblock-family="xblock.v1"
questions="[
["unique code for question 1",
{
"img": "Static URL to image",
"img_alt": "Alternative text for image",
"label": "Text of question 1"
}
],
["unique code for question 2",
{
"img": "Static URL to image",
"img_alt": "Alternative text for image",
"label": "Text of question 2"
}
]
]"
feedback="Feedback displayed to learner after submission"
private_results="false"
block_name="Display name for survey"
max_submissions="1"
answers="[
[
"Unique identifier for answer 1",
"Answer text"
],
[
"Unique identifier for answer 2",
"Answer text"
]
]"
/>
8.43.4.1. survey 요소 속성¶
다음은 survey 요소의 속성이다.
| 속성 | 설명 |
url_name |
설문 이름. |
xblock-family |
XBlock 버전. 반드시 xblock.v1 이어야 한다. |
questions |
질문 목록. 각 질문은 이름과 다음 이름에 대한 값 설명이 포함되어 있다.
각 질문은 |
answers |
답변 목록. 각 답변은 이름과 다음 이름에 대한 값 설명이 포함되어 있다.
각 답변은 |
feedback |
답변을 제출했을 때 학습자에게 보여지는 텍스트. |
private_results |
학습자에게 설문 조사 결과 공개 여부. (true) 는 공개, (false) 는 미공개. |
block_name |
설문 조사 메뉴 이름. |
max_submissions |
학습자 답변 제출 가능 횟수. 0을 입력하면 학습자는 답변을 무제한 제출할 수 있다. 1이 아닌 값을 입력한다면 학습자가 다른 학습자 답변을 본 후 다른 답변을 입력하는 것을 방지하기 위해 private_results 를 true 로 설정한다. |
8.43.5. 공개된 설문 편집하기¶
설문을 생성하고 충분히 테스트하기 전까지는 공개하지 않는 것이 좋다. 공개된 이후 설문을 바꾸는 것은 최대한 피하는 것이 좋다.
만약 학습자가 이미 답변을 제출했다면 다음과 같은 사항을 고려해야 한다.
- 답변 값을 바꾸게 되면 기존 제출된 답변은 변경된 값에 대한 답변으로 인식된다. 이는 부정확한 결과로 이어질 수 있다.
- 선택지 하나를 삭제하면 그 선택지를 고른 기존 답변들은 삭제되며 학습자는 새 답변을 제출할 수 있다.
8.43.6. 설문 결과 조회하기¶
강좌 운영자가 설문을 조회할 때 강좌 내 설문의 결과를 볼 수 있다.
설문의 결과 조회 를 선택한다

The results of the survey are then displayed.
