8.19. 구글 Instant Hangout 도구¶
주석
K-MOOC은 이 도구에 대해 부분적 지원을 제공한다.
8.19.1. 개관¶
학습자가 강좌에서 직접 Instant Hangout에 참여할 수 있는 권한을 추가할 수 있다.
Instant Hangout으로, 학습자는 다음을 수행할 수 있다.
- 라이브 비디오와 목소리를 통해 상호 작용한다.
- 화면을 공유하고 함께 비디오를 시청한다.
- 문서를 공동 작업한다.
Instant Hangout 의 전반적인 특징에 대하여, Google Hangouts page (구글 행아웃 페이지)를 참조하도록 한다.
주석
Instant Hangout에 참여하고 싶은 학습자는 구글 계정이 있어야 한다. 강좌 운영팀은 이를 학습자에게 공지해야 한다.
8.19.2. Google Hangout 화이트리스트에 도메인 추가하기¶
K-MOOC 사이트에서 운영중이라면 Google Hangout 사용을 위해 도메인이 화이트리스트에 추가되어 있어야 한다.
8.19.3. Instant Hangout¶
1개 이상의 Instant Hangout을 강좌에 추가할 수 있다. 예를 들어,
- 한 페이지에서, 전체 강좌 진행 중, 학습자에게 Hangout(행아웃)을 제공하기 위해서 Instant Hangout을 추가할 수 있다. 더 많은 정보는 강좌 메뉴 추가하기 를 참고하도록 한다.
- HTML 구성요소에서, 특정 강좌 학습활동에서 작업하는 학습자에게 행아웃을 제공하기 위해서 Instant Hangout을 추가할 수 있다. HTML 구성요소 만들기에 대한 더 자세한 내용은 HTML 구성요소 를 참조하도록 한다.
Instant Hangout은 Hangout(행아웃)으로부터 열리는 페이지에만 적용된다. 예를 들어, 한 강좌의 학습활동에서 Hangout(행아웃)에 참여한 학습자는 그 Hangout(행아웃)에 참여한 학습자들끼리만 상호 작용하고, 다른 학습활동에서 Hangout(행아웃)에 참여하는 학습자는 다른 Hangout(행아웃) 내에서 상호 작용한다.
8.19.4. 학습자 경험¶
강좌에 Instant Hangout을 추가할 때, Hangout(행아웃)과 관련된 버튼과 안내가 해당 페이지에 나타난다. 다음 예제는 강좌 학습활동에 있는 버튼과 안내를 보여준다. 버튼은 학습자가 Hangout(행아웃)을 시작할 수 있고 첫 번째 참가자가 될 수 있다는 메세지가 포함되어 있다.
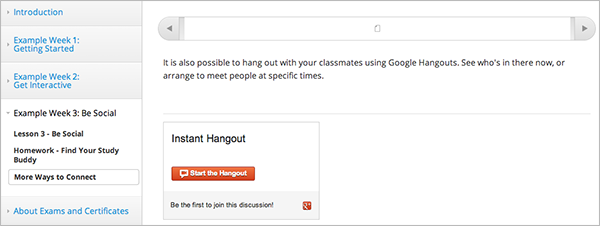
Hangout(행아웃) 을 시작하려면, 학습자는 Hangout (행아웃) 시작 을 클릭한다. (첫 번째 학습자가 Hangout(행아웃) 시작 을 클릭하면, 다른 학습자는 Hangout(행아웃) 에 참여하기 버튼을 보게 된다.)
다음 예제에서는 Hangout(행아웃) 이 이미 시작 되었을 때 페이지에 있는 버튼과 안내를 보여준다. Hangout(행아웃)에 참여하기 버튼이 있으며, 다른 학습자가 이미 Hangout(행아웃) 에 참여하고 있음을 보여준다.
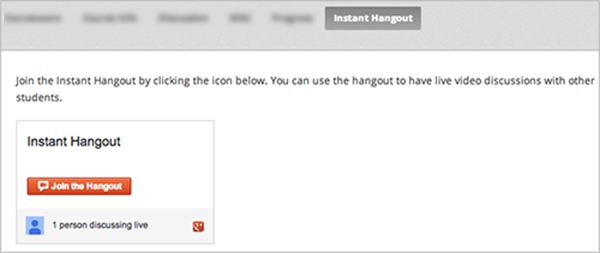
Hangout(행아웃)에 참여하려면, 학습자는 Hangout(행아웃)에 참여하기 를 클릭한다.
이미 로그인한 경우, 구글에 로그인하라는 메시지가 표시된다.
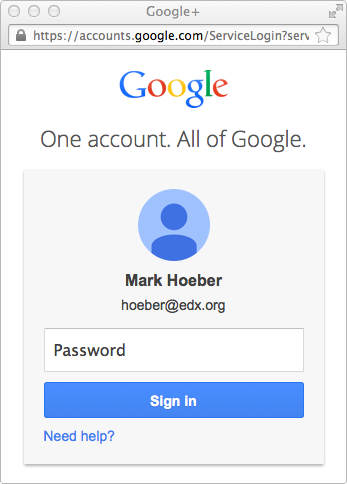
구글 계정이 없는 학습자는 로그인 페이지에서 만들 수 있다.
학습자가 구글에 로그인 한 후, Hangout은 별도 브라우저 창에서 열린다.
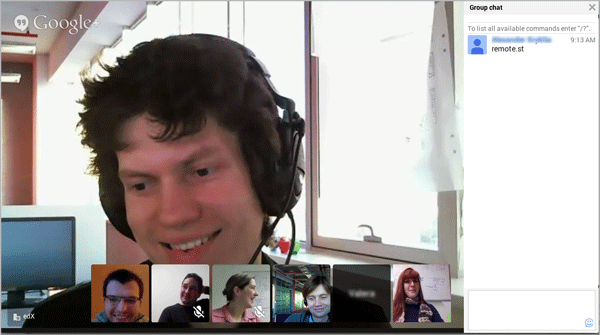
8.19.5. 제한점¶
현재, 최대 10명의 학습자만 단일 Instant Hangout에 참여할 수 있다. 이를 강좌 안내자료에 알려야 한다.
강좌에서 다른 페이지에서 시작된 Hangout(행아웃)에 있는 학습자는 별도로 계산된다. 그래서 한 학습활동에서 시작된 Hangout(행아웃)에 10명의 학습자가 참여할 수 있고, 다른 학습활동에서 시작된 Hangout(행아웃)에도 다른 10명의 학습자가 참여할 수 있다.
8.19.6. Instant Hangout 만들기¶
강좌에 Instant Hangout을 만들려면.
컴퓨터에서 이 파일의 텍스트를 텍스트 편집기로 복사하고, JavaScript 파일로 해당 파일을 저장한다 (즉, 파일을 저장할 때, 확장자명을 .txt 에서 .js 로 변경한다)
주석
서식을 포함하지 않는 원본 GitHub 파일을 복사하는지 확인한다. 서식이 지정된 파일을 복사하지 않도록 한다. 모든 서식지정은 JavaScript가 제대로 작동하지 않도록 하기 때문이다.
강좌에서 파일 업로드 페이지로 JavaScript 파일을 업로드한다. 더 자세한 내용은 강좌에 파일 추가하기 를 참고하도록 한다.
페이지 또는 HTML 구성요소에서 HTML 편집기를 연다.
주석
다른 곳에서 텍스트를 복사해 HTML 에디터에 붙여 넣을 때 반드시 검토하여야 한다. 일부 프로그램은 “straight”버전에서 “smart”나 “curly” 버전으로 따옴표와 ’를 자동으로 고친다. → 재확인부탁드립니다~ 그래서 올바른 “straight” 따옴표가 사용되었는지 확인하여야 한다.
첫 번째 줄에, <script> 태그에서 업로드 한 JavaScript 파일을 추가한다. 이때 완전한 열기 및 닫기 태그를 사용해야 한다.
예를 들어, JavaScript 파일 이름이
instanthangouts-0.1.0.js이면, 다음과 같이 입력한다.<script src='/static/instanthangouts-0.1.0.js'></script>
.<script> 태그 뒤에, 다음을 추가한다.
<div class='instanthangouts'/>
원하는 모든 텍스트와 태그를 추가한다.
예를 들어, 완전한 HTML은 다음과 같이 될 수 있다.
<p>Join an instant hangout by selecting the button below. You can use the hangout to have live video discussions with other learners.</p> <script src='/static/instanthangouts-0.1.0.js'></script> <div class='instanthangouts'/>
Test the instant hangout in your course.
8.19.6.1. JavaScript 파일 업데이트하기¶
구글은 정기적으로 Instant Hangout JavaScript파일을 업데이트한다. 업데이트 알림을 수신하려면, instant hangouts repository page 로 이동한 다음, 페이지의 오른쪽 위 영역에서 보기 를 클릭한다.
강좌에서 업데이트 된 JavaScript 파일을 사용하려면, 저장소로부터 JavaScript를 강좌에 업로드 한 파일과 같은 이름을 가지는 파일로 복사한다. 새로운 파일을 업로드 하는 경우, 새 파일은 이전 파일을 대체한다.
경고
업로드된 파일의 파일 이름에 버전 번호를 포함하는 경우, JavaScript 파일을 업데이트할 때마다 Instant Hangout 제어를 포함하는 페이지 또는 모든 HTML 구성요소를 편집해야 한다.