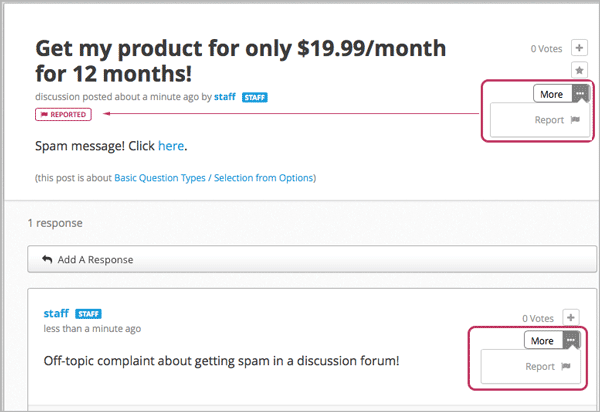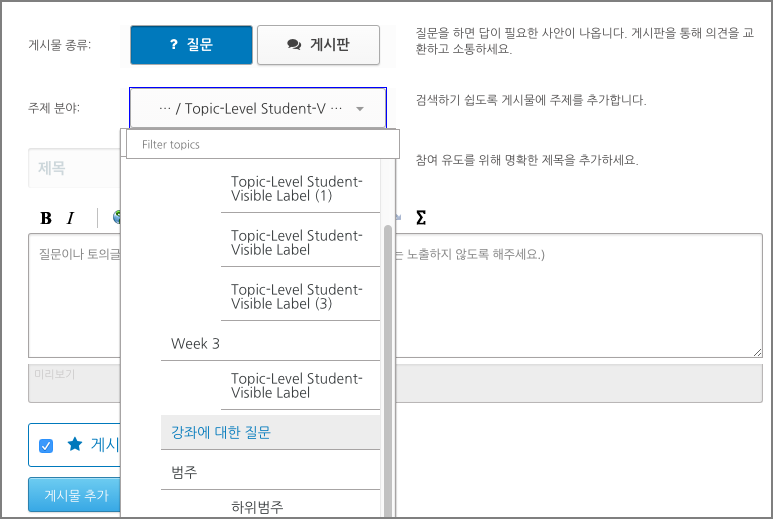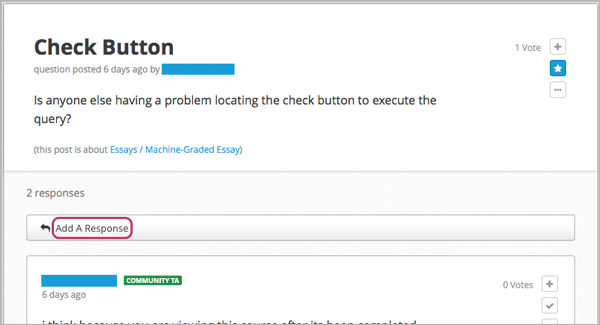13.5. 게시판 활용하기¶
강좌 게시판은 다른 학습자와 대화를 시작할 수 있으며, 강좌 운영팀에게 질문하고, 강좌 커뮤니티에 참여할 기회를 제공한다. 이전에 온라인 게시판을 사용해본 적이 없다면, 서두의 K-MOOC 강좌 게시판 구조 주제를 참고하길 바란다.
이 주제에서는 효과적으로 활용할 수 있는 K-MOOC 게시판의 기능에 관한 설명하고자 한다.
13.5.1. K-MOOC 강좌 게시판 구조¶
13.5.1.1. 게시글, 답글과 댓글¶
Post: "Please introduce yourself."
- Response: "My name is Lee and I teach secondary school maths in Canberra,
Australia."
- Response: "Hello everyone, I am Sumei from Hong Kong, China."
- Comment: "Hi Sumei, I am taking this course in Hong Kong too. Maybe we
should make a study group!"
- Comment: "I'd like to join the Hong Kong study group too, I think it
will help me keep up with the homework."
- Response: "Hi from Johannesburg! I am taking the course to prepare for my
matric exams."
위의 예시는 게시판을 활용할 수 있는 여러 방법을 보여준다. 게시글은 대화로 시작하고, 댓글은 게시글에 대한 회신이며, 댓글은 특정 답글에 대해 더 자세히 말하는 것이다. 게시글, 답글과 댓글을 남기기 전에, 가장 참여하고 싶은 글의 적합한 옵션이 무엇인지 잠시 생각해본다. 강좌 게시판을 관리 및 쉽게 읽어볼 수 있다.
13.5.1.2. 게시판 주제¶
대부분의 K-MOOC 강좌에는 동영상 강의, 읽기 과제, 과제 문제나 기타 수업 내용을 토론할 수 있는 게시판을 만들 수 있다. 각 학습 내용의 특정된 주제를 범주라고 부른다. 게시판 범주를 강좌에 추가하면, 적용되는 내용은 아래에 나타난다.
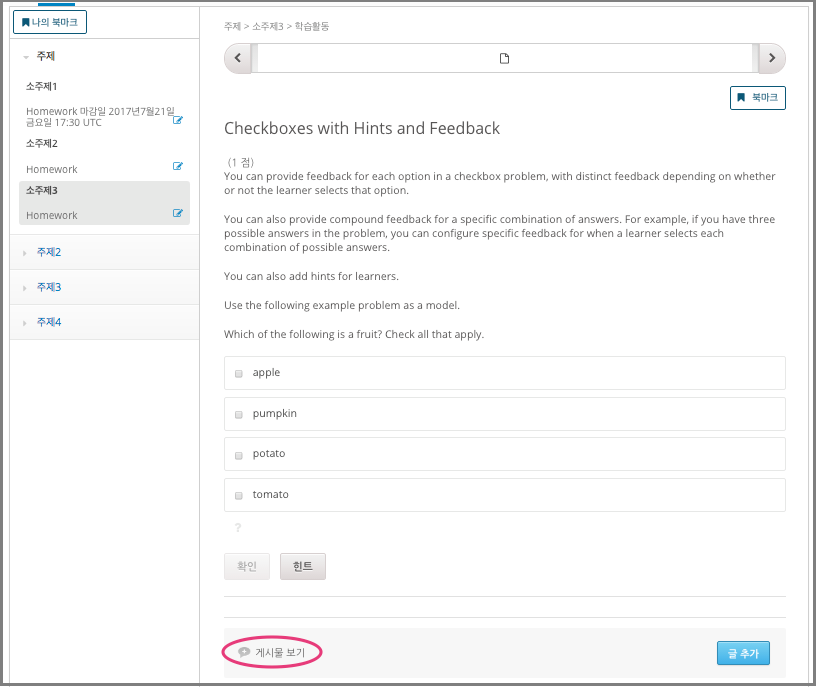
대부분 강좌는 “자주하는 질문(FAQ)”과 “문제 해결”과 같이 하나 이상의 강좌 일반 주제를 위한 항목을 포함한다. 게시판 메뉴에서 이러한 범주들을 조회할 수 있다. “모든 게시물”옆의 드롭다운을 클릭하면 된다.
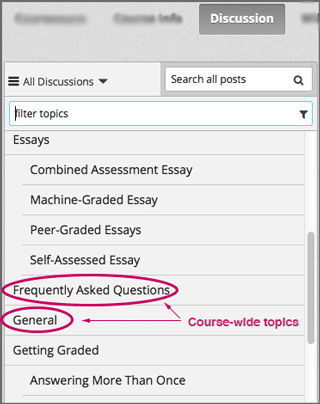
게시판 메뉴를 클릭하면 모든 게시물 범주를 볼 수 있으며, 게시판 범주를 추가할 수도 있다.
- 강좌 전체 범주는 하위 항목으로 다른 범주를 가지고 있지 않다.
- 주제별 범주는 카테고리 이름 밑에 들여쓰기로 표시된다.
게시판 메뉴와 강좌 내용 메뉴에 있는 범주별 게시판을 열람할 수 있다. 하지만 강좌 일반 주제는 게시판 메뉴에서만 접근할 수 있다.
게시글을 남기기 전에, 범주를 검토한다. 가장 적절한 범주에 게시글을 남기면, 그 게시글에 같은 흥미를 느낀 다른 학습자가 찾고 읽을 수 있으며, 이 게시글에 더 쉽게 답글이나 댓글을 남길 수 있다.
13.5.1.3. 게시글 유형¶
강좌 게시판 주제에 참여할 때, 보통 이 게시글을 질문이나 게시판 중의 하나로 분류할 수 있다.
- 질문하기 게시글은 강좌 운영진과 커뮤니티가 답할 수 있는 문제를 올리기 위한 것이다.
- 게시판 게시글은 생각과 의견을 공유하고 커뮤니티 참여를 유도하는 토론 글을 올리기 위한 것이다.
게시판의 주제에 게시글을 추가할 때, 이 게시글이 질문인지 게시판인지 정한다. 게시판 메뉴에서 물음표 이미지는 질문하는 게시물이고, 말풍선 이미지는 토론(게시판) 게시물을 말한다.
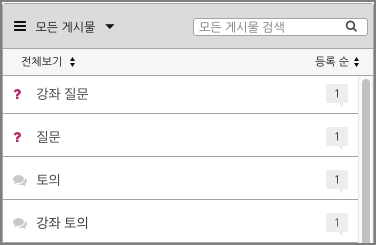
추가하고 싶은 게시글의 유형이 무엇인지 결정하는 것이 어렵다면, 간략한 정보를 얻고 싶은지(질문) 아니면 토론하고 싶은지에 대해 생각해보길 바란다. 강좌 운영팀으로부터 답을 얻어야 한다면 글을 질문 유형으로 올려야 한다.
13.5.2. 게시글 찾기¶
새로운 질문이나 게시판를 위한 글을 시작하는 대신에, 다른 사람이 동일한 질문을 했는지 혹은 같은 주제에 대한 게시글이 있는 지 검색해서 기존의 글을 읽고 참여한다면, 시간을 효율적으로 사용할 수 있을 것이다. 구체적인 주제를 검색하거나, 하나의 게시판 주제에서 여러 게시물을 검색할 수 있다.
13.5.2.1. 게시판 검색하기¶
게시글을 검색하려면, 게시판 을 클릭하고 게시글 목록 위에 모든 게시물 검색 필드에 단어나 구문을 입력한다. 검색 아이콘을 클릭하면 다음과 같은 검색 결과 목록을 볼 수 잇다:
- 게시글, 답글, 댓글에서 검색어와 일치되는 게시물의 목록을 보여준다.
- (정확하게 일치하는 텍스트가 발견되지 않은 경우) 게시글, 답글, 댓글에 유사 값. “{검색어}에 관한 어떠한 결과를 찾지 못했습니다. {유사한 검색어}를 발견했습니다}” 메시지는 유사한 검색어가 있을 경우 표시된다.
- 검색어에 일치하는 모든 사용자 이름. “{사용자 이름} 으로 게시글 보기” 옵션은 검색어가 일치하는 모든 게시글 위에 표시된다. 특정 사용자의 게시글, 답글과 댓글을 찾기 위해서는 게시글의 사용자 이름을 클릭한다.
13.5.2.2. 특정 주제에 대한 게시글 검토하기¶
어떤 특정 강좌나 문제 유형에 관한 게시글을 검토하고자 할 경우, 페이지 상단에 게시판 을 클릭한 후 드롭다운형 목록에서 범주를 선택한다. (기본적으로 모든 게시물 이 선택되어 있다) 선택한 주제에 관한 게시글은 게시글 목록에 나타난다.
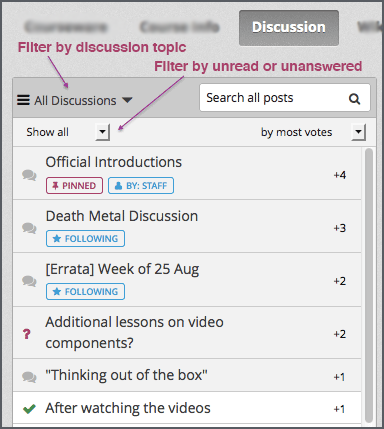
13.5.2.3. 읽지 않은 게시글이나 답글을 달지 않은 게시글만 보기¶
게시판 메뉴에서 보이는 게시글의 수를 제한하기 위해 필터 옵션 중의 하나를 선택할 수 있다. 기본적으로 전체 보기 필터가 선택되어 있다.
- 아직 보진 못한 토의와 질문만을 보고 싶다면, 읽지 않음 메뉴를 클릭한다.
- 아직 답글을 남기지 않은 질문 게시글만 보고 싶다면, 미응답 메뉴를 클릭한다.
13.5.3. 게시글, 답글, 댓글 쓰기¶
13.5.3.1. 게시글 쓰기¶
다른 학습자와 강좌 운영진이 게시글을 찾고 답글을 달 수 있도록 게시글의 정확한 유형을 설정하여야 한다. : 질문이나 게시판 중 하나.
13.5.3.1.1. 주제와 관련된 게시글 쓰기¶
강좌 내용 을 클릭한다.
추가하고 싶은 게시판 범주를 포함하는 강좌를 연다.
다른 학습자가 이미 대화에 참여한 것을 읽기 위해 게시판 보기 를 클릭한다. 이미 올라온 게시글을 볼 수 있다. 제목과 각 게시글의 첫 번째 문장이나 두 번째 문장이 나타난다. 전체 게시글, 답글, 댓글을 보기 위해서는 더보기 를 클릭한다.
게시글을 쓰려면 글 추가 를 클릭한다.
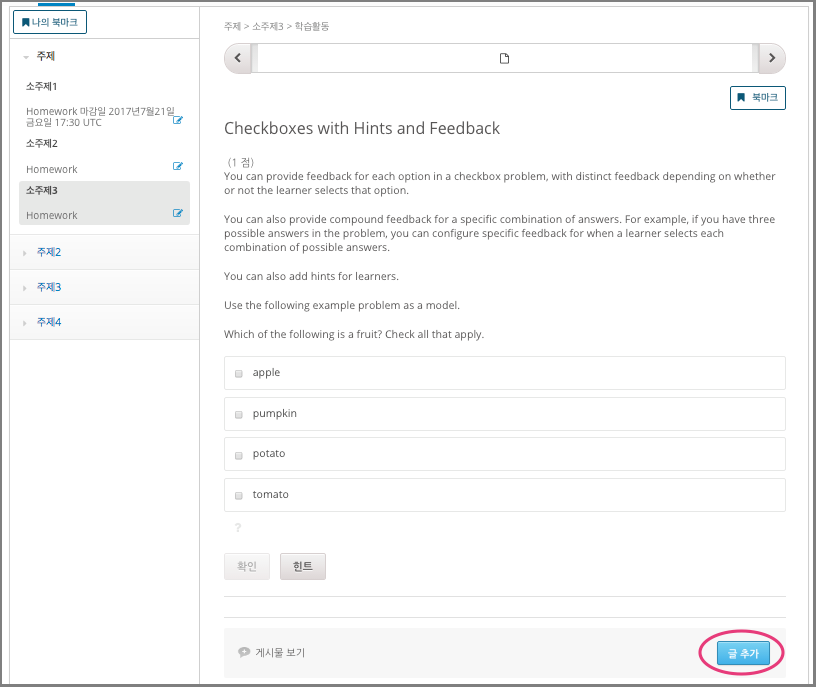
게시글 유형을 선택한다. 질문하기 이나 게시판 중 하나를 클릭한다.
제목 란에 게시글을 간결하게 설명할 수 있는 제목을 입력한다. 제목은 게시판 메뉴나, 범주 내에서 목록에 표시된다.
게시글 내용을 작성한다. 서식을 만들거나 링크나 이미지를 추가하려면, 편집창 상단의 버튼을 클릭하면 사용할 수 있다.
13.5.3.1.2. 강좌 일반 주제에 게시글 추가하기¶
또한, 강좌 범주 중 하나에 게시글을 쓰는 방법은 다음과 같다.
13.5.4. 새로운 활동 업데이트¶
13.5.4.1. 새 게시물이나 업데이트된 게시물 읽기¶
게시물 목록에 아직 읽지 않은 새 게시물 또는 답글이나 댓글을 추가한 게시물을 확인하는 데 도움을 줄 수 있는 시각적 신호가 생긴다. 이것은 이미 읽은 게시물과 읽지 않은 게시물을 구별하는 데 도움을 준다.
아직 읽지 않은 게시물은 파란색 설명선이 생긴다.
게시물은 읽었지만 추가된 답글이나 댓글을 읽지 않은 게시물에는 하얀색 설명선이 생긴다.
완전히 읽은 글에는 회색 설명선과 글 뒤에 배경이 생긴다.
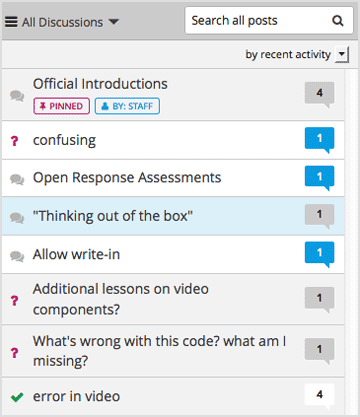
대화(게시글, 답글과 댓글)에 참여한 총 사람 수는 각 설명선에 보인다. 게시물을 아직 읽지 않은 수를 보려면, 설명서 위에 커서를 올려놓는다.
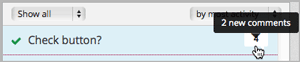
최근 활동 별 또는 가장 많은 활동 별 게시물의 목록을 분류할 때, 색상으로 암호화된 설명선이 나타난다. 가장 많은 공감수별 게시글 목록을 분류한다면, 게시물이 받은 공감수가 설명선 대신에 나타난다. 게시글이나 답글에 추천 표시하기 를 참고하길 바란다.
13.5.4.2. 매일 요약문 받기¶
팔로우하고 있는 게시물의 게시판 활동을 요약한 메일을 매일 받을 수 있다. 매일 요약문을 받으려면 게시판 을 클릭한 후 업데이트 받기 확인란을 선택한다.
13.5.5. 피드백의 다양한 방법¶
다른 학습자와 게시판 관리팀이 작성한 게시판 주제를 읽으면서, 완벽한 답글이나 댓글을 작성하지 않고 피드백을 제공하기 위해 다음과 같이 할 수 있다.
피드백 옵션을 선택하려면, 게시글, 답글, 댓글 우측 상단에 아이콘을 사용한다. 커서를 이 아이콘 위에 올려두면, 공감과 팔로우를 할 수 있는 아이콘이 뜬다.
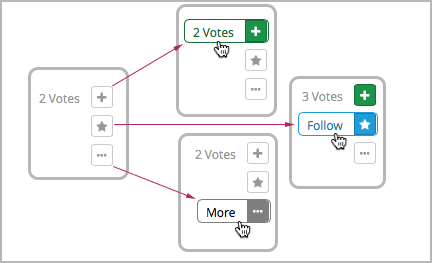
“더보기” 아이콘을 클릭하면, 현재 적용하는 옵션 메뉴가 나타난다.

13.5.5.1. 게시글이나 답글에 추천 표시하기¶
게시글이나 답글 중 하나가 마음에 든다면, 추천을 표시할 수 있다. : 게시글이나 답글을 보고 우측 상단에 “추천하기 (+)” 아이콘을 클릭한다.
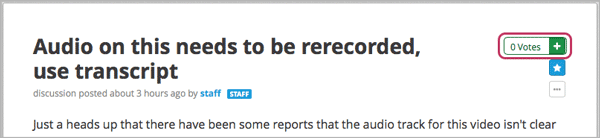
가장 많은 추천을 받은 게시물은 게시판 탐색 바 최상단에 뜰 수 있도록 게시물 목록을 정렬할 수 있다. : 정렬 옵션을 클릭하고 추천순 을 선택한다.
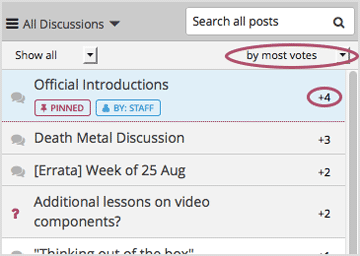
각 게시글이 받은 추천수는 게시판 탐색 바에서 볼 수 있다. (답글이 받은 추천수는 포함되지 않는다.)
13.5.5.2. 게시물 구독하기¶
특히 흥미로운 게시글이나 다시 보고 싶은 게시물이 있다면, 그 게시물을 구독할 수 있다. 게시글을 보고 “구독” 아이콘을 클릭한다.

구독한 각 게시물은 게시글 목록에서 “구독” 표시가 나타난다.
구독한 게시물만 나열하고 싶다면, 게시판 주제와 상관 없이 드롭다운형 게시판 목록을 클릭하고 구독하는 게시글 을 선택한다.
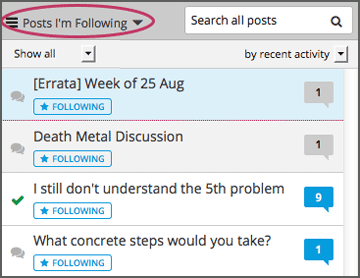
13.5.5.3. 질문에 답하기와 답한 질문에 표시하기¶
강좌를 수강하는 학습자들 모두 질문에 답변할 수 있다. 답변으로 질문 게시글에 답글을 추가한다.
질문을 올린 사람(그리고 게시판 관리팀)은 답글이 정확하다고 표시할 수 있다. 답글 좌측 상단에 나타나는 답변으로 표시하기 아이콘을 클릭한다.
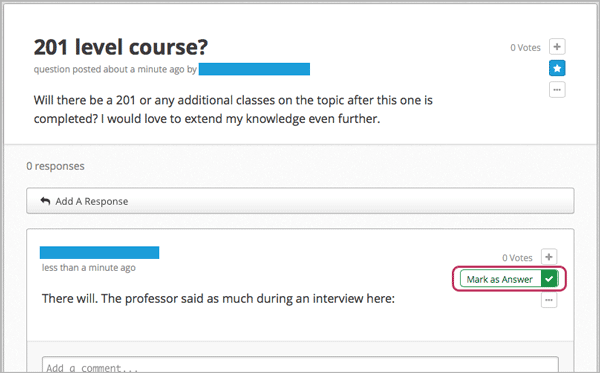
적어도 하나 이상이 답글이 답변으로 표시되면, 게시판 메뉴 목록에서 게시물에 표시된 물음표 이미지가 체크 표시 또는 눈금 표시 이미지로 바뀐다.
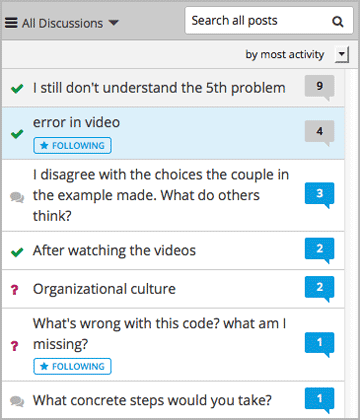
13.5.5.4. 잘못 쓴 게시판 신고하기¶
사용자가 게시판 관리자가 검토해야 하는 게시글, 답글이나 댓글에는 깃발 표시를 할 수 있다. 해당 게시물에 “더보기” 아이콘을 클릭한 후 보고하기 를 클릭한다.