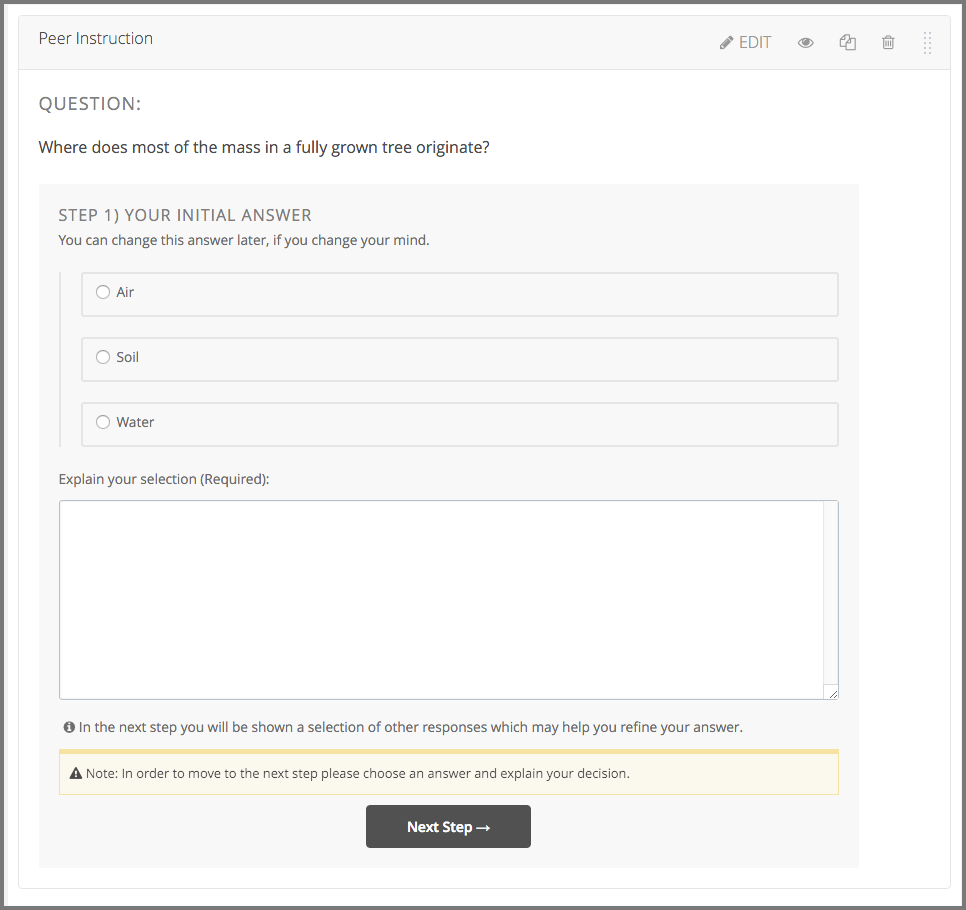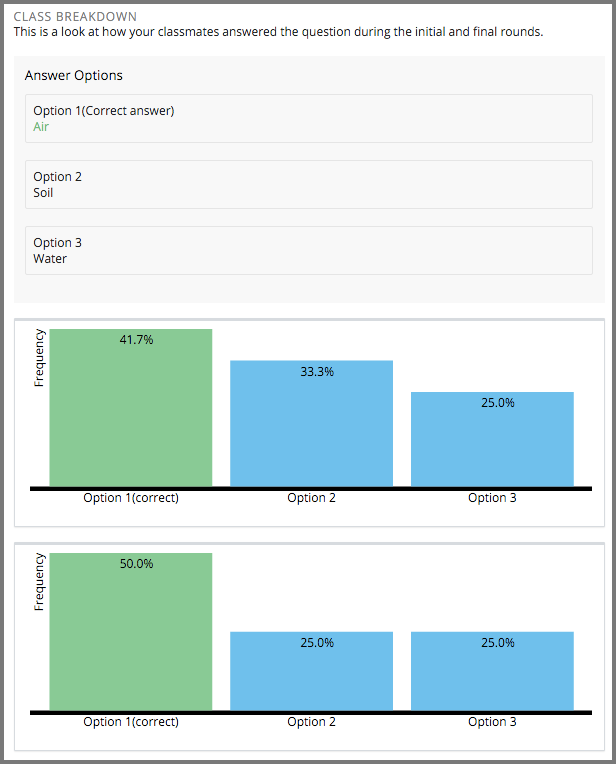8.33. 상호 설명 도구¶
주석
K-MOOC은 이 도구에 대해 전체 지원을 제공한다.
상호 설명 학습 시스템은 학습자가 토의를 통해 개념 이해도를 높일 수 있는 기회를 학습자에게 제공한다. 상호 설명 도구는 온라인 강좌를 수강중인 학생에게 실제 교실에서 학습하는 것 같은 경험을 제공한다.
상호 설명 학습 체계에 관한 자세한 내용은 Mazur Group 과 상담하거나 Turn to Your Neighbor 블로그를 참고하면 된다.
8.33.1. 과제 개관¶
상호 설명 도구를 통해 만든 과제는 학습자에게 우선 선다형 문제를 제시하고 다음과 같은 단계로 이어진다.
- 답을 선택하고 그에 대한 이유를 덧붙인 최초 답변.
- 강좌를 수강중인 다른 학습자가 제출한 답변에 대한 반응.
- 답을 선택하고 그에 대한 수정된 이유를 덧붙인 최종 답변.
학습자는 올바른 선택지에 대해 설명을 들을 수 있다. 10명의 학습자가 과제를 완료하면 강좌 히스토그램을 통해 최초 및 최종 답변의 각 선택지를 고른 학습자의 비율을 보여준다.
8.33.1.1. 온라인 상호 설명 과제 만들기¶
Studio에서 상호 설명 도구를 사용하기 전에 먼저 과제를 만들어야 한다. 과제 문제와 선택지를 준비하면 된다. 문제와 선택지는 텍스트와 이미지를 포함할 수 있다.
온라인 학습자를 위해 다음과 같은 추가 요소를 준비해야 한다.
정답과 그에 대한 텍스트 설명.
각 선택지에 대한 예제 텍스트 설명.
이 예제 설명은 모든 학습자, 특히 초반에 과제를 수행하는 학습자가 연습의 두번째 단계에서 참고할 반응이 있도록 보장한다. 학습자가 반응의 수를 늘릴수록 학습자는 이 예제를 읽지 않을 것이다.
연습 두번째 단계에서 참고할 수 있는 반응 수.
공개되는 반응을 선별하는 논리.
- 무작위 알고리즘은 선택지와 관계 없이 반응의 숫자를 사용한다. 학습자가 보는 반응은 모든 선택지 설명을 포함할 수도 있고 아닐 수도 있다.
- 간편 알고리즘은 반복되거나 빠지는 선택지가 없도록 한다. 반응의 숫자에 따라 각 선택지 별로 나눠 설명을 제시한다.
알고리즘을 만들면 Studio를 사용해 강좌에 과제를 추가할 수 있다.
주석
상호 설명 도구 전에 HTML 구성요소를 포함해 학습자가 이 평가 유형에서 경험할 작업 흐름을 다루는 것이 좋을 수 있다. 또 상호 설명 도구 이후 주제 토의 구성요소를 추가해 토의를 이어갈 수 있도록 하는 것이 좋다.
자세한 사항은 선다형 문제 설명하기를 참고하면 된다.
8.33.1.2. 상호 설명 도구 설정하기¶
상호 설명 도구를 구성요소로서 강좌에 추가하기 전에 우선 설정을 해야 한다.
Studio에서 오피스 믹스 도구를 설정하기 위해 "ubcpi" 키를 고급 설정 페이지의 고급 모듈 목록에 추가한다. 반드시 키 값을 “ “ 사이에 입력한다. 자세한 사항은 추가 연습문제 및 도구 설정 를 참고하면 된다.
주석
이 도구는 University of British Columbia가 개발해 K-MOOC 플랫폼에 제공하였다.
8.33.2. Studio에 상호 설명 과제 추가하기¶
8.33.2.1. 이미지 업로드하기 (선택사항)¶
만약 과제의 질문이나 선택지가 이미지를 포함한다면 파일 및 업로드 페이지에서 이미지를 업로드할 수 있다. 이미지의 Studio URL이 그 후 상호 설명 구성요소의 질문이나 선택지에 추가될 수 있다.
8.33.2.2. 상호 설명 구성요소 추가하기¶
강좌에 상호 설명 도구를 설정한 후에 상호 설명 과제를 구성요소에 추가할 수 있다.
8.33.2.3. 과제 세부사항 추가하기¶
상호 설명 구성요소에 과제 세부사항을 추가하기 전에 질문, 선택지와 기타 요소를 준비해 과제를 만들어야 한다. 만약 질문이나 선택지가 이미지를 포함한다면 이미지 파일을 업로드하고 Studio URL을 준비해 과제에 추가한다.
구성요소 편집기에 모든 과제 세부사항을 입력하기 위해.
새 구성요소에서 편집을 선택한다.
과제 질문에 대해 텍스트나 이미지를 추가한다.
- 질문 텍스트 필드에 학습자에게 낼 질문을 입력한다.
- 이미지 추가를 위해.
- 질문에 이미지 추가하기를 선택한다.
- 이미지 URL 필드에 파일 및 업로드 페이지의 Studio URL 붙여넣기 하거나 입력한다.
- 이미지 위치 를 지정한다. 만약 질문에 텍스트가 포함되지 않으면 위에 표시 와 아래에 표시 는 의미가 없다.
- 이미지 설명을 추가한다. 이미지를 보지 못하는 학습자가 화면 판독기를 사용해 봤을 때 충분히 이해할 수 있도록 설명을 추가한다.
학습자가 선택지에 입력할 설명의 최소 및 최대 길이를 설정한다.
최소 길이는 1자 최대 길이는 32000자 이내 범위에서 길이에 대한 기본값을 변경할 수 있다.
각 선택지를 입력한다. 텍스트와 이미지를 모두 활용할 수 있다. 이미지 추가에 대해선 2단계를 참고하면 된다.
이 구성요소 템플릿은 예제 선택지가 3개 있다.
- 질문에 선택지가 3개 이상이면 새 선택지 추가하기 를 클릭해 추가한다. 최대 10개의 선택지를 사용할 수 있다.
- 선택지를 지우기 위해 선택지 텍스트 필드 옆의 X 를 클릭한다.
선택지 중 정답을 고른다. 선택지 중 정답을 번호로 고른다. 선택지 1을 정답으로 하려면 옵션 1 , 선택지 2라면 옵션 2 를 고르면 된다.
해당 선택지가 정답인 이유에 대해 텍스트 설명을 추가한다.
학습자가 최초 답변을 제출했을 때 몇 개의 반응을 공개할지 설정한다.
- 반응 선별 방법을 무작위나 간편 중에 선택한다. 자세한 사항은 온라인 상호 설명 과제 만들기 를 참고하면 된다.
- 학습자가 봐야 할 반응의 숫자를 정한다. 기본 설정으로 학습자는 선택지 숫자만큼 반응을 작성하도록 되어있다.
예제 설명을 입력한다. 4단계에서 입력하는 각 선택지 마다 예제 설명을 첨부해야 한다. 선택지를 번호로 구분하여 선택지 1에 대해 옵션 1 , 선택지 2에 옵션 2 로 하면 된다.
이 구성요소의 템플릿은 3개의 예제 설명을 포함한다.
- 만약 질문에 선택지가 3개 이상이라면 새 예제 추가하기 를 선택해 선택지에 예제 설명을 추가한다.
- 예제 설명을 지우기 위해 X 를 클릭한다.
저장 을 클릭한다.
만약 저장 을 사용할 수 없다면 이는 입력하지 않았거나 잘못된 정보가 구성요소 편집기에서 발견되었다는 뜻이다. 입력한 정보를 재확인해서 모든 빈칸이 채워졌고 각 선택지 마다 예제 설명을 추가한 것을 확인한다. 발견된 오류에 대해선 저장 옆의 물음표로 마우스를 이동하면 된다.
8.33.3. 학습자 반응 히스토그램 검토하기¶
학습자가 최종 선택지와 수정 설명을 제출할 때 상호 설명 도구는 정답과 설명을 표시해준다. 학습자의 최초 답변, 반응, 최종 답변과 반응이 같이 나온다.
10명의 학습자가 과제를 완료하면 상호 설명 도구는 히스토그램을 보여준다. 이 히스토그램에 몇 명의 학습자가 각 선택지를 골랐는지 나온다.