8.32. Oppia 탐구 도구¶
주석
K-MOOC은 이 도구에 대해 전체 지원을 제공한다.
Oppia 는 탐구라 불리는 짧은 상호작용 (혹은 쌍방향) 가이드라인을 만들 수 있는 외부 도구이다. 이번 장에서 Oppia 탐구를 강좌에 추가하는 법에 대해 알아보자.
외부 사이트의 콘텐츠를 강좌에 추가할 때 장애가 있는 학습자가 사용할 수 있는지 확인해야 한다. 자세한 사항은 강좌 제작자를 위한 접근성 가이드 를 참고하면 된다.
8.32.1. 개관¶
Studio에서 Oppia 탐구 도구를 활용해 탐구라고 부르는 상호작용 가이드를 강좌에 추가한다. Oppia 탐구는 경험학습이 가능하도록 튜터와의 소통을 촉발시킨다.
주석
Oppia 탐구는 채점할 수 없다. 현재 Oppia 탐구 구성요소는 채점되는 소주제에 사용해선 안 된다.
다음 예제는 K-MOOC 학습 관리 시스템에서 학습자들이 보게 될 Oppia 탐구 화면이다.
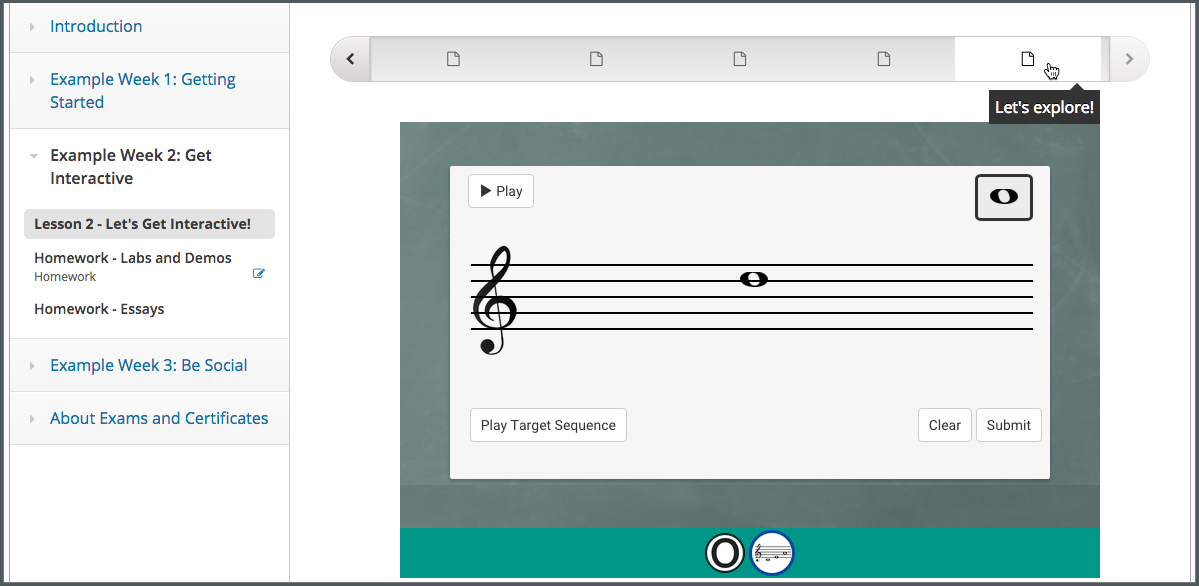
Oppia 탐구를 만드는 방법은 Oppia User Documentation 를 참고하면 된다.
8.32.2. Oppia 탐구 도구 설정하기¶
Oppia 탐구를 먼저 Studio에서 설정한 후 강좌에 추가할 수 있다.
Studio에서 오피스 믹스 도구를 설정하기 위해 "oppia" 키를 고급 설정 페이지의 고급 모듈 목록에 추가한다. 반드시 키 값을 “ “ 사이에 입력한다. 자세한 사항은 추가 연습문제 및 도구 설정 를 참고하면 된다.
8.32.3. Studio에 Oppia 탐구 추가하기¶
강좌에 Oppia 탐구를 포함한 구성요소를 추가하기 전에 먼저 Oppia 탐구 도구를 설정해야 한다. 추가할 Oppia 탐구를 선택해 탐색을 호스트하는 사이트의 URL과 ID를 먼저 찾아야 한다.
강좌 개요 페이지에서 채점이 되지 않는 소주제에서 탐구를 추가할 학습활동을 연다.
신규 구성요소 추가 의 고급 에서 Oppia 탐구를 선택한다. 새 구성요소가 학습활동에 추가된다.
추가된 새 구성요소에서 편집 을 선택한다.
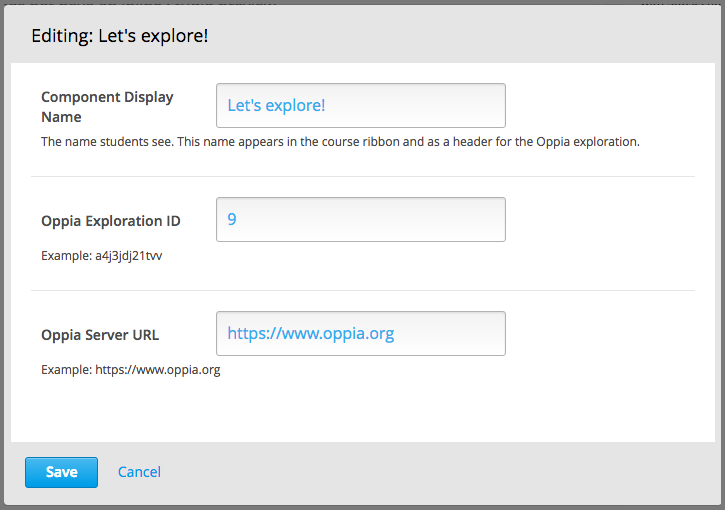
구성요소 메뉴 이름 필드에 구성요소 이름을 입력한다. 학습 관리 시스템에는 이 이름이 탐구의 제목으로 표시된다.
Oppia 탐구 ID 필드에 추가할 탐색 번호를 입력한다. 예를 들어
qG6kclSxlWZn나gC4_ggkWar-L처럼 입력하면 된다.Oppia 서버 URL 필드에 추가할 탐구의 호스트 사이트를 입력한다. 예를 들어
www.oppia.org처럼 입력하면 된다.저장 을 클릭한다.
Studio는 학습활동 페이지에 탐구를 표시하지 않는다. 추가한 탐구를 확인하기 위해 미리보기 를 클릭하거나 학습활동을 공개하고 실시간 보기 를 클릭한다.