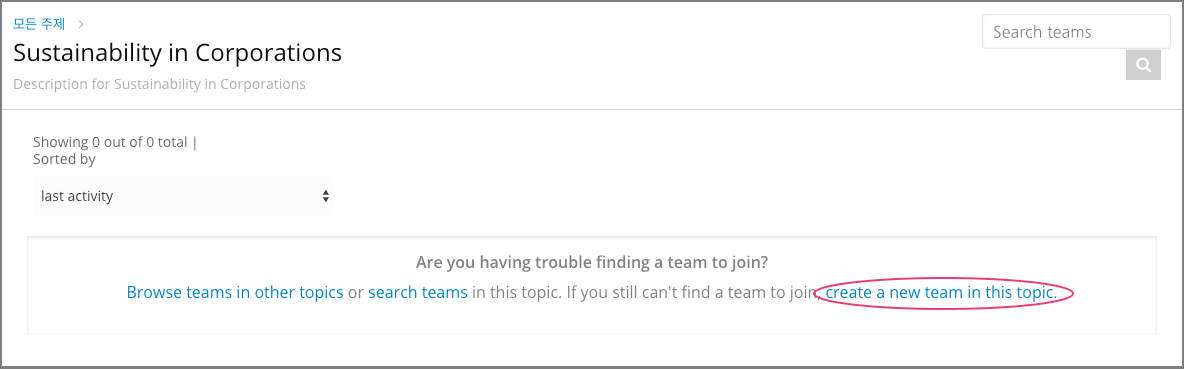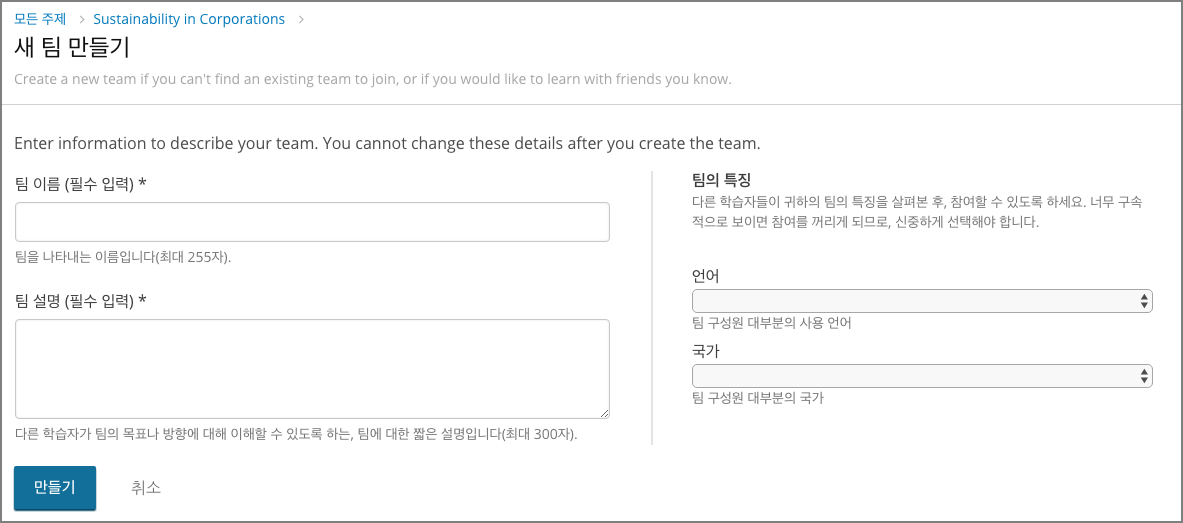10.2.1. 강좌에서 팀 활용하기¶
이 장은 강좌에서 팀을 활용하는 방법에 대해 설명한다.
10.2.1.1. 팀 개관¶
강좌에서 팀을 활용하는 것은 학습자가 소규모 그룹 프로젝트나 활동을 함에 있어 상호 교류하고 협력할 수 있도록 한다. 학습자는 흥미를 갖고 있는 주제를 선택해 팀에 가입하거나 새로 만들 수 있다. 한 학습자는 하나의 팀에 들어갈 수 있다.
학습자가 새 팀에 가입하면 이름과 설명을 추가해 팀을 알릴 수 있다. 또한 선택사항으로 주요 의사소통 언어와 주요 국가를 설정할 수 있다. 팀 특성은 새 회원을 구하는데 도움을 줄 수 있으며 결과적으로 공통된 흥미와 목표를 위해 협력하여 같은 주제의 프로젝트와 활동을 하는 학습자 소규모 그룹이 만들어진다.
팀은 학습자가 가입하는 이유가 명확하고 팀 회원과 이루고자 하는 목표가 뚜렷할 때 그 효과가 극대화된다. 예를 들어 그룹 프로젝트나 활동을 필요로 하는 과제를 만들고 학습자로 하여금 팀을 짜서 과제를 하도록 할 수 있다. 팀 회원은 팀 내 게시판을 사용해 의사소통하고 협력할 수 있다.
팀은 뚜렷한 목표가 없으면 효과가 떨어진다. K-MOOC은 친목 활동을 위해 팀을 활용하는 것은 권장하지 않는다. 학습자에게 강좌 내 게시판을 활용해 친목 활동을 하도록 할 수 있다. 자세한 사항은 게시판 운영하기 를 참고하면 된다.
10.2.1.2. 팀 허용 및 설정하기¶
팀을 강좌에서 허용하고 설정하기 위해서 팀 설정 정책 키를 고급 설정 화면에서 수정해 팀 주제명과 최대 규모를 설정한다.
주석
학습 관리 시스템의 팀 화면은 하나 이상의 팀 주제를 작성했을 때 들어갈 수 있다.
주석
K-MOOC은 강좌 진행 중에는 학습자가 이미 팀에 가입했을 수 있으므로 주제를 삭제하지 않는 것을 권장한다. 만약 팀 설정 정책 키에서 주제를 삭제한다면 해당 주제는 더 이상 학습 관리 시스템에 나타나지 않으며 학습자는 삭제된 주제의 팀에서 탈퇴할 수 없다.
Studio의 설정 메뉴에서 고급 설정을 선택하고 팀 설정 정책 키를 찾는다.
기본적으로 {}안에서 주제와 최대 팀 규모를 설정할 수 있다.
강좌에서 최대 팀 규모를 설정하기 위해
max_team_size항목을 큰따옴표 안에 입력하고 :와 팀 최대 규모 숫자를 자연수 형태로 입력한다. 다음 예제는 최대 팀 규모를 5명으로 설정한 것이다."max_team_size": 5팀 내 주제 설정은
"topics"로 한다. 각 주제에 설명, 이름과 ID를 다음 예제와 같이 입력한다.모든 주제 값을 괄호 안에 입력하고 괄호를 닫은 뒤 ,를 입력해야 한다.
주석
하나 이상의 주제를 설정할 경우 각 주제 괄호 뒤에 ,를 추가해야 한다. 다음 예제와 정확히 똑같은 방법으로 입력해야 하며 들여쓰기나 괄호 등이 잘못되면 오류가 발생한다.
주석
주제 ID로 알파벳, _, -와 .만을 사용할 수 있다.
{
"topics": [
{
"name": "Sustainability in Corporations",
"description": "Description for Sustainability in Corporations",
"id": "Sustain_Corporations"
},
{
"name": "Water Conservation Projects",
"description": "Description for Water Conservation",
"id": "Water_Conservation"
},
{
"name": "Sustainability Standards and Reporting",
"description": "Description for Sustainability Standards",
"id": "Standards_Reporting"
}
],
"max_team_size": 5
}
생성한 주제는 학습 관리 시스템의 팀 페이지에 나타난다. 팀 페이지는 하나 이상의 주제를 생성해야만 공개된다.
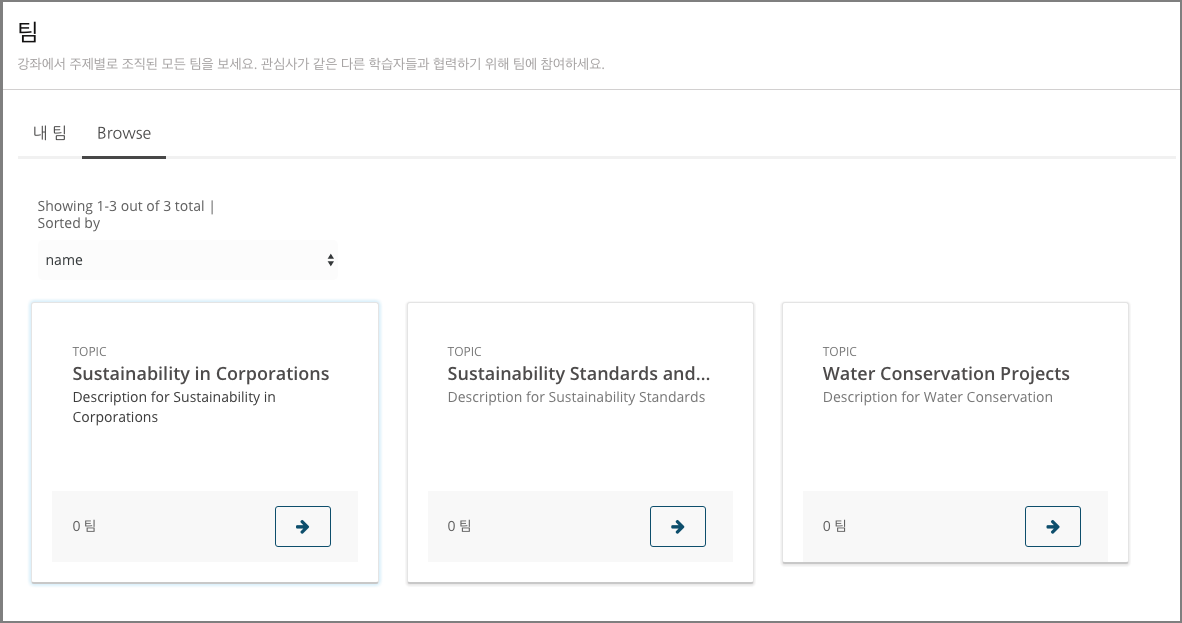
10.2.1.3. 팀 생성하기¶
강좌의 학습자는 직접 팀을 만들 수 있지만 몇몇 팀에 주제를 부여해 어떤 팀을 만들 수 있을지 학습자에게 도움을 줄 수 있다.
운영자, 관리자, 게시판 관리자 및 게시판 촉진자 권한이 있는 강좌 운영자는 주제 내에 새 팀을 생성할 수 있다. 강좌 내 커뮤니티 조교와 아직 팀이 없는 학습자도 팀을 만들 수 있다.
팀을 생성하기 위해.
10.2.1.4. 팀 검색하기¶
검색 필드를 활용해 주제 내 팀을 검색할 수 있다.
주석
단어의 일부분을 사용해 팀을 검색할 수 없다.
키워드에 맞는 이름, 설명 및 특성을 가진 팀 목록을 검색하기 위해.
학습 관리 시스템의 팀 페이지에서 탐색을 선택하고 팀을 검색할 주제를 고른다.
검색 필드에 키워드를 입력하고 검색을 클릭하거나 검색 아이콘을 누른다.
키워드와 일치하는 주제 내 팀이 표시된다.
검색 결과를 초기화하기 위해 검색 필드 옆의 X를 클릭하거나 입력한 텍스트를 지우고 새로 입력한다.
10.2.1.5. 팀 편집하기¶
운영자, 관리자, 게시판 관리자 및 게시판 촉진자 권한이 있는 강좌 운영자는 회원을 탈퇴시키거나 팀 정보를 수정하는 등의 편집 권한을 갖는다. 강좌 내 커뮤니티 조교도 팀을 편집할 수 있다. 회원 탈퇴와 관련하여 팀에서 회원 탈퇴시키기 에 자세한 정보가 나온다.
팀 정보 편집을 위해.
주석
팀에 중대한 수정을 가하기 전에 팀 회원과 이야기 해야 한다.
- 학습관리 시스템에서 팀 탭을 선택한다.
- 팀 페이지에서 검색을 클릭해 모든 주제를 본다.
- 주제의 화살표 버튼을 선택해 주제 내 모든 팀을 본다.
- 편집할 팀을 선택한다. 팀을 찾기 위해 키워드 검색을 사용하거나 가장 최근 활동한 팀 순으로 정리한다.
- 편집할 팀의 보기 버튼을 클릭한다.
- 팀 편집하기(Edit Team) 를 선택한다.
- 수정을 마친 후 업데이트 를 클릭한다.
10.2.1.6. 팀에서 회원 탈퇴시키기¶
운영자, 관리자, 게시판 관리자 및 게시판 촉진자 권한이 있는 강좌 운영자는 팀에서 회원을 탈퇴시킬 수 있다. 강좌 내 커뮤니티 조교도 회원을 탈퇴시킬 수 있다. 학습자를 탈퇴 시키고 다른 학습자에게 팀에 참여할 기회를 주는 것이 좋을 수 있다. 예를 들어 어떤 학습자가 팀에 가입했으나 활동을 하지 않거나 팀에서 탈퇴하지 않은 채 강좌 수강을 포기했으면 탈퇴 시키는 것이 나을 수 있다.
주석
팀에 중대한 수정을 가하기 전에 팀 회원과 이야기 해야 한다.
팀에서 회원을 탈퇴 시키기 위해.
학습 관리 시스템의 팀 탭을 선택한다.
팀 페이지에서 검색을 선택해 모든 주제를 본다.
주제의 화살표 버튼을 선택해 주제 내 모든 팀을 본다.
편집할 팀을 선택한다. 팀을 찾기 위해 키워드 검색을 사용하거나 가장 최근 활동한 팀 순으로 정리한다.
팀의 보기 버튼을 클릭한다.
팀 편집하기(Edit Team)를 선택한다.
교수자 도구(INSTRUCTOR TOOLS) 바에서 회원 관리(Edit Membership)를 선택한다.

팀 회원 페이지에서 탈퇴시킬 회원 이름 옆의 제거를 클릭한다.
확인 메시지가 나오면 다시 제거를 선택한다.
제거한 회원은 더 이상 회원 페이지에 나타나지 않는다.
8,9단계를 반복해 계속 회원을 탈퇴시킬 수 있다.
탈퇴시킨 회원은 더 이상 회원 페이지에 나타나지 않으며 팀 회원 수에 즉시 반영된다.
10.2.1.7. 팀 삭제하기¶
운영자, 관리자, 게시판 관리자 및 게시판 촉진자 권한이 있는 강좌 운영자는 팀을 삭제할 수 있다. 강좌 내 커뮤니티 조교도 팀을 삭제할 수 있다. 회원이 없는 팀이나 문제가 발생하는 팀을 삭제할 필요가 있을 수 있다.
팀을 삭제하면 모든 회원은 자동으로 탈퇴하게 된다. 삭제된 팀의 게시판은 학습자와 강좌 운영자 모두 접속할 수 없다.
주석
팀을 삭제하는 것은 영구적이며 되돌릴 수 없다.
팀을 삭제하기 위해.
학습 관리 시스템의 팀 탭을 선택한다.
팀 페이지에서 검색을 선택해 모든 주제를 본다.
주제의 화살표 버튼을 선택해 주제 내 모든 팀을 본다.
삭제할 팀을 선택한다. 팀을 찾기 위해 키워드 검색을 사용하거나 가장 최근 활동한 팀 순으로 정리한다.
삭제할 팀의 보기 버튼을 클릭하고 팀 편집하기(Edit Team) 를 선택한다.
교수자 도구(INSTRUCTOR TOOLS) 바에서 팀 삭제하기(Delete Team) 를 선택한다.

확인 메시지가 나오면 삭제 를 선택한다.
다시 주제 화면을 돌아가면 팀이 삭제되었다는 확인 메시지가 나올 것이다. 해당 팀은 더 이상 주제 내 팀 목록에 나타나지 않는다. 이 팀의 회원이었던 학습자는 더 이상 어느 팀에도 소속되지 않는다.