10.1.3. 학습집단별 강좌 내용 만들기¶
이 장은 학습집단별 강좌 내용을 만드는 법에 대해 다룬다.
10.1.3.1. 개관¶
강좌에서 학습집단을 활성화했다면 학습집단 기능 활성화 및 설정하기 각 학습집단에 속한 학습자에게 다른 학습 경험을 제공할 수 있다.
일부 학습자에게 다른 학습자와 다른 내용을 제공할 수 있도록 강좌를 설계할 수 있다. 스튜디오에서 콘텐츠 그룹 콘텐츠 그룹 을 만들고, 하나 또는 그 이상의 콘텐츠 그룹에게만 공개되는 특정 구성 요소를 지정할 수 있다. 하나 이상의 학습집단을 하나의 콘텐츠 그룹으로 결합시킨다면, 콘텐츠 그룹으로 결합된 학습집단의 학습자 만이 그들을 위해 설계된 강좌의 내용을 볼 수 있다.
콘텐츠 그룹에 대한 세부적인 사항은, 콘텐츠 그룹 콘텐츠 그룹 에서 확인할 수 있다. 예시: 학습집단별 강좌 내용에서 학습집단별 강좌 내용 예시: 학습집단별 강좌 내용 의 사례를 참고할 수 있다.
학습집단별 강좌 내용을 생성하기 위해서는 다음의 절차를 완료해야 한다.
스튜디오에서
LMS에서
10.1.3.2. 예시: 학습집단별 강좌 내용¶
한 대학의 졸업생과 현재 이 대학에 재학 중인 학습자로 구성된 두 개의 학습집단 학습 집단 기능 사용하기 이 있는 강좌를 가정하자. 두 개의 학습집단 중 어디에도 속하지 않는 학습자는 이들이 코스웨어 또는 토의 게시판에 방문하였을 때, 기본 학습집단인 세 번째 학습집단에 자동적으로 배치될 것이다. 학습집단을 활성화하고 학습자를 학습집단에 배치하는 방법에 대한 자세한 정보는 학습집단 기능 활성화 및 설정하기 학습집단 기능 활성화 및 설정하기 에서 참고할 수 있다.
모든 학습자가 대체로 동일 학습 경험을 가질 수 있도록 하고자 하며, 대학과 관련한 두 개의 학습집단의 학습자에게는 그들이 흥미를 가질 수 있는 특정한 내용들을 제공 하고자 한다.
모든 학습이 끝난 후에, 대학 총장과 단과대학장 등 다양한 대학 관계자의 비디오 메시지를 포함시킬 계획이다. 이러한 비디오는 이 대학 재학생 및 졸업생 학습집단에게만 제공될 것이다. 또한 모든 학습이 끝난 후에, 해당 강좌에서 다룬 내용을 테스트하는 퀴즈를 포함시키고자 한다. 이 퀴즈는 강좌에 등록한 모든 학생들에게 보여질 것이다.
이를 위해, 스튜디오의 그룹 설정 페이지에서 대학용 콘텐츠 라는 하나의 콘텐츠 그룹을 생성한다. 교수자 대시보드의 회원 에서, “대학 졸업생”과 “대학 재학생” 학습집단을 “대학용 콘텐츠” 라는 콘텐츠 그룹에 결합시킨다.
강좌 개요에서, 각 학습의 마지막 비디오 구성 요소를 “대학용 콘텐츠” 콘텐츠 그룹만 볼 수 있도록 공개 설정을 변경한다. 콘텐츠 그룹이 구성 요소의 공개 설정에서 명시되지 않았다면, 모든 학습자가 퀴즈를 볼 수 있으므로 퀴즈 구성 요소의 공개 설정을 편집할 필요가 없다.
마지막 단계로, 의도한 바와 같이 학습자가 콘텐츠를 볼 수 있는지 LMS 에서 강좌를 사전 검토한다. 콘텐츠 그룹에 속하지 않은 학습자 는 학습이 끝난 후 퀴즈를 볼 수 있지만, 대학과 관련한 비디오를 볼 수 없음을 확인해야 한다. “대학용 콘텐츠” 콘텐츠 그룹에 속한 학습자라면 대학과 관련한 비디오와 퀴즈를 학습이 끝난 후에 볼 수 있음을 확인해야 한다.
10.1.3.3. 콘텐츠 그룹¶
콘텐츠 그룹은 특정 강좌 콘텐츠를 있는 가상의 학습자 분류이다. 특정 강좌 콘텐츠를 일부 학습자의 학습집단 학습 집단 기능 사용하기 에게만 볼 수 있게 지정하기 위해서 콘텐츠 그룹을 사용할 수 있다.
스튜디오에서 콘텐츠 그룹을 생성할 수 있으며, 구성 요소가 하나 또는 그 이상의 콘텐츠 그룹만 선택적으로 볼 수 있도록 강좌 한 눈에 보기 에서 공개 설정을 사용할 수 있다. 공개 설정에 명확히 제한된 설정이 없는 구성 요소는 학습집단에 상관 없이 모든 학습자가 볼 수 있다.
콘텐츠 그룹은 하나 이상의 학습집단과 결합될 때까지 강좌 구성 요소의 공개 설정에 영향을 미치지 않는다. 강좌의 콘텐츠를 콘텐츠 그룹이 볼 수 있도록 지정하고, 하나 또는 그 이상의 학습집단을 콘텐츠 그룹에 결합시키면, 이 학습집단들은 지정된 콘텐츠를 볼 수 있게 된다.
학습집단별 강좌 내용 생성하기 위해 콘텐츠 그룹을 사용하는 사례는 예시: 학습집단별 강좌 내용 예시: 학습집단별 강좌 내용 을 살펴볼 수 있다.
10.1.3.4. 콘텐츠 그룹 생성¶
콘텐츠 그룹을 생성하기 위해
스튜디오에서, 설정 을 선택한 뒤 그룹 설정 을 선택한다.
그룹 설정 페이지 에서, 신규 콘텐츠 그룹 을 클릭한다.
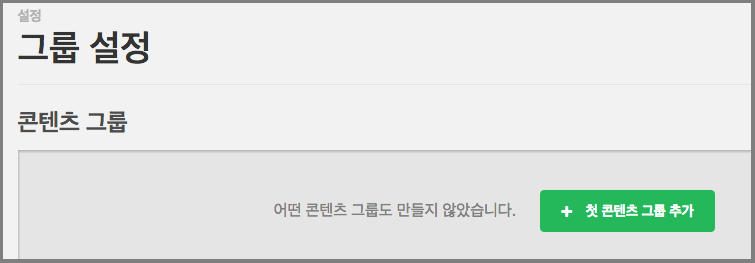
콘텐츠 그룹 이름을 입력한 후 만들기 를 클릭한다. 새로 만들어진 콘텐츠 그룹의 이름이 화면에 나타난다.
원하는 수 만큼 이 과정을 반복하여 콘텐츠 그룹을 만든다.
콘텐츠 그룹을 생성한 다음, 강좌 개요에서 특정 콘텐츠 그룹이 볼 수 있는 구성 요소를 설정할 수 있다. 자세한 사항은 특정 콘텐츠 그룹에게만 구성 요소 공개하기 특정 콘텐츠 그룹에게만 구성 요소 공개하기 에서 볼 수 있다.
교수자 대시보드에서, 각 콘텐츠 그룹에 하나 또는 그 이상의 학습집단을 결합할 수 있다. 자세한 사항은 학습집단을 콘텐츠 그룹에 결합하기 학습집단을 콘텐츠 그룹에 결합하기 에서 볼 수 있다.
10.1.3.5. 콘텐츠 그룹 사용 여부 확인하기¶
콘텐츠 그룹이 볼 수 있는 학습활동을 확인하기 위해.
Studio에서 설정을 선택하고 그룹 설정에 들어간다.
그룹 설정 페이지에서 사용 여부를 확인할 콘텐츠 그룹을 선택한다.
콘텐츠 그룹 상자가 사용 여부를 보여준다. 사용중이라면 이 콘텐츠 그룹을 사용중인 학습활동의 숫자와 링크를 확인할 수 있다.
각 링크를 클릭해 강좌 개요의 학습활동으로 간다. 이 곳에서 해당 학습활동이 콘텐츠 그룹에서 볼 수 있는지 선택할 수 있다.
학습집단의 학습자가 봐야 할 콘텐츠를 확실히 볼 수 있도록 학습집단별 강좌 내용 미리 보기 를 참고한다. 콘텐츠 그룹 삭제와 관련해선 콘텐츠 그룹 삭제하기 를 참고한다.
10.1.3.6. 콘텐츠 그룹 삭제하기¶
주석
강좌 학습활동에서 사용 중이지 않은 콘텐츠 그룹만을 삭제할 수 있다. 사용 중인 콘텐츠 그룹을 삭제하기 위해선 먼저 학습활동 공개 설정에서 콘텐츠 그룹이 보이지 않도록 설정해야 한다.
- Studio에서 설정을 선택하고 그룹 설정에 들어간다.
- 그룹 설정 페이지에서 삭제할 콘텐츠 그룹을 선택한다.
- 콘텐츠 그룹 상자 위로 마우스를 움직이고 삭제 아이콘을 클릭한다.
- 삭제 여부를 확인하는 창에서 삭제를 다시 클릭한다.
10.1.3.7. 특정 콘텐츠 그룹에게만 구성 요소 공개하기¶
최소 하나의 콘텐츠 그룹을 생성한 후, 스튜디오에서 강좌를 편집하고, 특정 콘텐츠 그룹만 보길 원하는 구성 요소의 공개 설정을 수정할 수 있다.
주석
모든 학습자가 볼 수 있기를 원하는 구성 요소에 대해서 공개 설정을 편집할 필요는 없다. 어떤 집단이 볼 수 있도록 분명하게 명시하지 않은 구성 요소는 학습자가 속해 있는 학습집단에 상관 없이 강좌에 등록한 모든 학습자가 볼 수 있다.
학습 활동의 구성 요소 수준에서 콘텐츠 그룹만 볼 수 있는 콘텐츠를 지정할 수 있다. 모든 학습 활동, 소주제, 주제를 콘텐츠 그룹만 볼 수 있도록 지정할 수는 없다.
과제를 구분하기 위해, 학습집단을 생성하고 콘텐츠 그룹과 학습집단을 결합해야 한다. 다음으로 구성 요소 공개 설정에서 선택한 콘텐츠 그룹에 결합된 학습집단만이 구성 요소를 볼 수 있다. 학습집단을 콘텐츠 그룹에 결합시키는 세부적인 사항은 학습집단을 콘텐츠 그룹에 결합하기 학습집단을 콘텐츠 그룹에 결합하기 에서 확인할 수 있다.
특정 콘텐츠 그룹만 볼 수 있도록 구성 요소를 지정하기 위해, 다음의 절차를 따른다.
스튜디오에서 콘텐츠 를 선택한 후, 강좌 개요 를 선택한다.
특정 콘텐츠 그룹만 볼 수 있도록 설정하고자 하는 구성 요소의 학습 활동 이름을 클릭한 후, 공개 설정 아이콘을 클릭한다.
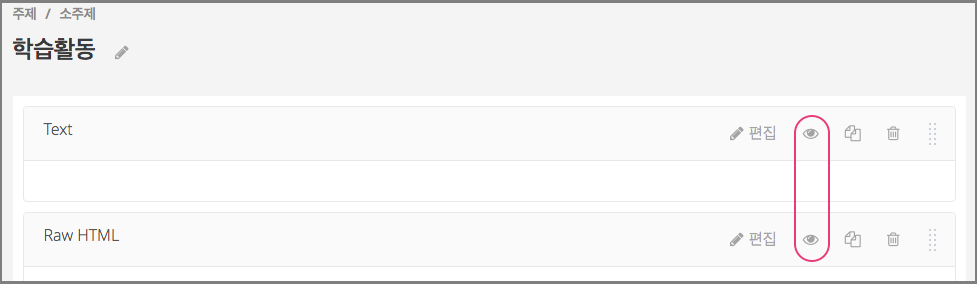
공개 설정 편집 창에서, 특정 콘텐츠 그룹 을 선택하고 현재 구성 요소를 볼 수 있도록 설정하고자 하는 콘텐츠 그룹의 체크 박스에 체크한다.
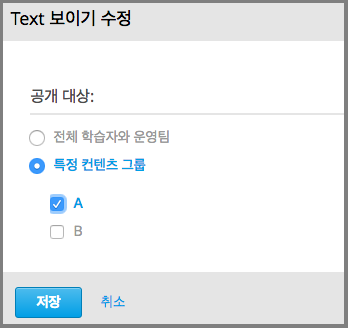
저장 을 클릭한다.
구성 요소의 공개 설정 아이콘이 검정색으로 변한다.

사이드 바의 강좌 영역의 세부 사항이 일부 콘텐츠가 특정 그룹에게만 공개된다는 최신 정보로 업데이트 된다.
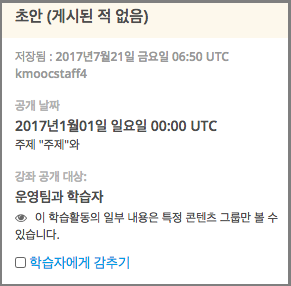
학습집단에 속해 있는 학습자가 의도한 바와 같이 정확히 콘텐츠를 볼 수 있는지 확인하기 위한 미리 보기는, 학습집단별 강좌 내용 미리 보기 학습집단별 강좌 내용 미리 보기
주석
콘텐츠 그룹의 공개 설정 외에도 학습자에게 학습 활동을 숨길지, 강좌 공개일에 맞춰 학습활동을 공개할지를 설정할 수 있다. 일반적인 코스웨어 미리 보기에 대한 자세한 사항은 강좌 콘텐츠 미리 보기 강좌 콘텐츠 미리보기 에서 확인할 수 있다.
10.1.3.8. 학습집단을 콘텐츠 그룹에 결합하기¶
콘텐츠 그룹을 생성한 후, 특정 콘텐츠를 강좌에서 공유하고자 하는 하나 이상의 학습집단과 콘텐츠 그룹을 결합할 수 있다.
주석
콘텐츠 그룹은 하나 이상의 학습집단과 결합될 수 있지만, 학습집단은 하나 이상의 콘텐츠 그룹에 결합될 수 없다.
학습집단을 콘텐츠 그룹에 결합시키기 위해서는 다음의 절차를 따른다:
LMS에서 교수자 를 선택한 후 학습 집단 을 선택한다.
드롭다운 목록에서, 콘텐츠 그룹에 결합시키고자 하는 학습집단을 선택한다.
학습집단을 선택하기 위해 설정 을 클릭한다.
관련 콘텐츠 그룹 에서, 콘텐츠 그룹 선택 옵션을 고른다.
드롭다운 목록에서, 학습집단을 결합시키고자 하는 콘텐츠 그룹을 선택한다.
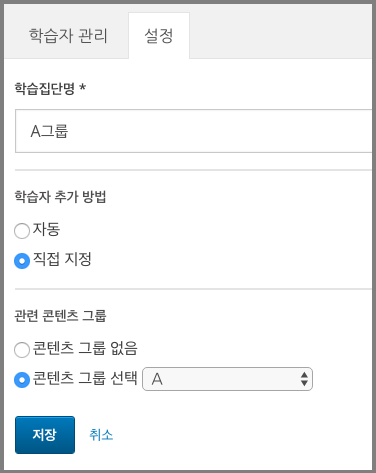
저장 을 클릭한다.
이후 콘텐츠 그룹과 학습집단이 결합된다. 이 콘텐츠 그룹에만 공개되도록 설정된 강좌의 콘텐츠들 특정 콘텐츠 그룹에게만 구성 요소 공개하기 은 결합된 학습집단과 기존의 학습집단에 속한 학습자에게 공개된다.
다른 학습집단을 동일 콘텐츠 그룹에 결합시키기 위해서는 위의 3.에서 7.의 단계를 반복하면 된다.
콘텐츠 그룹을 사용하여 학습집단별 강좌 내용을 생성하는 예는 예시: 학습집단별 강좌 내용 을 본다.
10.1.3.9. 학습집단별 강좌 내용 미리 보기¶
특정 콘텐츠 그룹만 볼 수 있도록 강좌의 구성 요소를 지정한 후, 각 그룹이 의도한 바와 같이 학습 내용을 올바르게 볼 수 있는지 확인하기 위해 미리 보기를 할 수 있다.
주석
콘텐츠 그룹의 공개 설정 외에도 학습자에게 학습 활동을 숨길지, 강좌 공개일에 맞춰 학습활동을 공개할지를 설정할 수 있다. 일반적인 코스웨어 미리 보기에 대한 자세한 사항은 강좌 콘텐츠 미리보기 에서 확인할 수 있다.
아래는 강좌에서 역할에 따라 볼 수 있는 내용에 대한 것이다.
| 강좌에서의 역할 | 역할에서 할 수 있는 일 |
|---|---|
| 강좌 운영팀 | 학습자에게 숨겨진 콘텐츠를 포함하여 강좌의 모든 콘텐츠를 볼 수 있다. |
| 학습자 | 모든 학습자를 위해 공개된 모든 콘텐츠를 볼 수 있다. |
| 특정 학습자 | 지정된 학습자를 위한 콘텐츠를 볼 수 있다. |
| <콘텐츠 그룹 이름>에 속한 학습자 | 모든 학습자를 위해 공개된 콘텐츠와, 자신이 속한 콘텐츠 그룹에 공개된 특정 콘텐츠를 볼 수 있다. |
스튜디오의 강좌 개요에서 미리 보기 변경 을 클릭한다. LMS의 강의내용 에서 강좌 영역을 볼 수 있다.
페이지 상단의 네비게이션 바에서, 이 강좌의 드롭다운 목록에서 강좌 운영 팀, 학습자, <콘텐츠 그룹 이름> 에 속한 학습자 중 하나를 선택하면 선택한 역할에 따라 위의 표에서 설명한 바와 같이 강좌의 콘텐츠를 볼 수 있다.
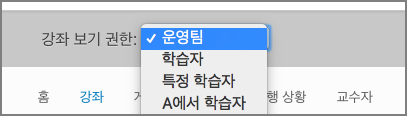
강좌 미리 보기는 구성원을 다시 선택하면 선택한 콘텐츠 그룹의 구성원이 볼 수 있는 콘텐츠가 나타난다.
스튜디오의 적용 결과 보기 적용 결과 보기 를 클릭하면 학습자가 보게 될 적용된 버전을 볼 수 있다. 보다 많은 정보는 적용 결과 보기에서 확인할 수 있다.